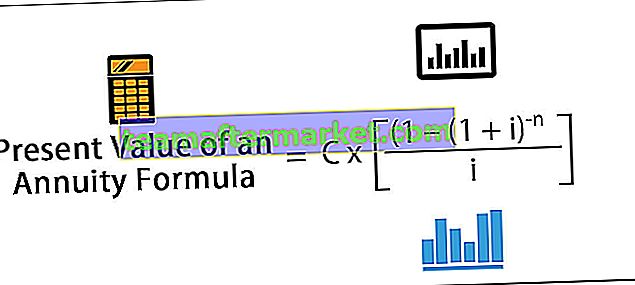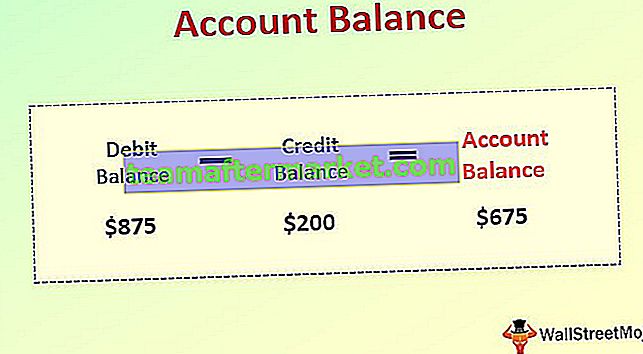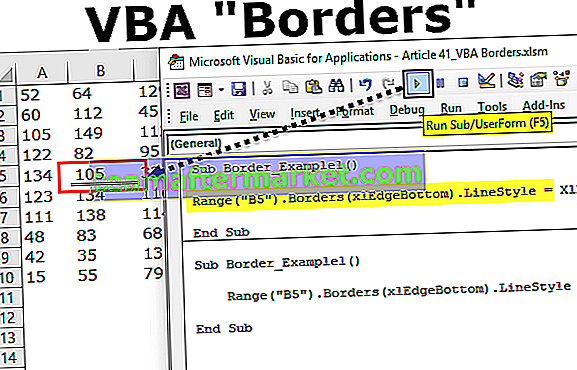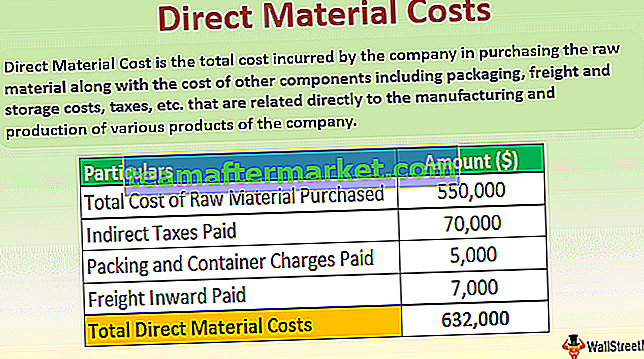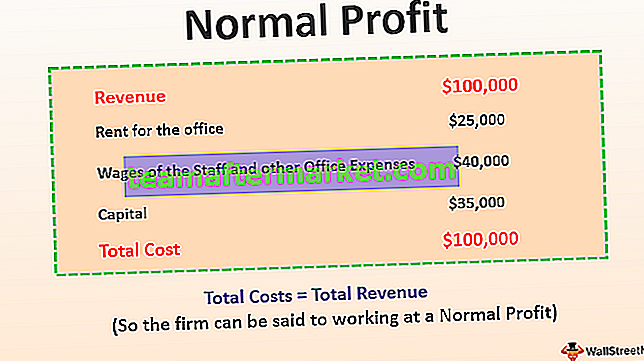Hitta och ersätt i Excel
I den här artikeln kommer jag att förklara sätten att använda verktygen HITTA och Byt ut i Excel.
- Genväg för Sök i Excel är CTRL + F
- Genväg för Sök och ersätt i Excel är CTRL + H
Vi hittar valfri text, siffersymbol, specialtecken inte bara i det aktiva arket utan också i hela arbetsboken. Det stannar inte där i sig, vi kan hitta det specifika ordet och ersätta dem med andra ord också.
Du kan ladda ner denna Sök och ersätt Excel-mall här - Hitta och ersätt Excel-mall# 1 - Hur använder jag Find för att hitta specifikt ord i Excel?
Okej, låt mig visa dig den grundläggande sökningen för att hitta det specifika ordet i kalkylbladet. Jag har två kalkylblad i en Excel-arbetsbok, den ena är januari-månadens regionförsäljning och den andra är den februari månad den regionala försäljningen.

I Jan-bladet vill jag hitta namnet MITCHEL.
- Steg 1: För att hitta namnet först måste jag välja kalkylbladet och trycka på CTRL + F, det öppnar dialogrutan nedan.

- Steg 2: Skriv nu ordet du vill hitta i rutan Hitta vad:.

Obs! Det är inte skiftlägeskänsligt. Det visar alla relaterade fynd.
- Steg 3: Tryck nu på antingen enter eller HITTA NÄSTA , det visar dig den först hittade MICHEL i detta kalkylblad.

Titta faktiskt jag letade efter Mitchel men det har valt Daniel Mitchel åt mig. Så FIND letar inte nödvändigtvis efter exakt sökord, det kommer att visa resultatet även om det också är associerat med andra ord.
- Steg 4: Nu är det säkert många MITCHEL i det här kalkylbladet. Istället för att klicka på HITTA NÄSTA klickar du på HITTA ALLA, det visar alla matchande resultat.
Det visar dig arbetsbokens namn, kalkylbladets namn, cellen, värdet i cellen och formeln, om någon.

# 2 - Hur hittar jag ordet i hela arbetsboken?
- Steg 1: Vad jag än har visat kan bara hämta ordet Mitchel från det aktiva arket. Om du vill hitta ordet från hela arbetsboken skriver du ordet genom att klicka på Alternativ.

- Steg 2: Det kommer att expandera den nuvarande find dialogrutan väljer ARBETSBOK från Inom rullgardins.

- Steg 3: Klicka nu på HITTA ALLA, det visar alla resultat.

# 3 - Hur hittar man det exakta ordet i hela arbetsboken?
Nu vet vi att HITTA kommer att visa alla matchande resultat. Om du vill hitta den exakta matchningen under alternativ måste du välja alternativet "Matcha hela cellinnehållet".

Klicka på HITTA ALLA för att hitta de exakta matchningarna.

# 4 - Kombination av Sök och ersätt i Excel
En kombination av HITTA & BYT kan göra underverk och spara massor av tid varje dag. Vi kan använda det här verktyget för att ändra formelreferensen.
Titta nu på bilden nedan. I cell G3 har jag använt SUM-formeln i excel för att få den totala lönen.

Formelintervallet är från B2 till B10 men mina uppgifter har lönekolumn från B2 till B22. Med FIND och REPLACE i Excel kan vi ändra referensen.
Kopiera hela formeln från G3-cellen och tryck CTRL + H. det öppnar dialogrutan nedan och klistra in kopieringsformeln för att hitta vad:

I Ersätt med: ändra referensen som = SUM (B2: B2).

Klicka på Byt ut, det kommer att ändra formeln från = SUM (B2: B10) till = SUM (B2: B22) och den totala lönen ändras.

Vi kommer att titta på en annan teknik med kombinationen HITTA och BYT ut. Jag har en produktkod och pris för varje produkt i ett ark.

I det andra arket har jag bara produktkod, med hjälp av VLOOKUP måste jag hämta data till det här arket.

Jag kan inte tillämpa VLOOKUP här eftersom jag i produktbladet har produktkod som Prdct men i det här arket har jag koden som Pdc, så VLOOUP kan inte hämta data här.
Använd HITTA och Byt ut Excel-alternativet och ändra ordet Pdc till Prdct.

Klicka nu på Byt ut ALLA det kommer att ersätta orden Pdc till Prdct. Nu kan vi tillämpa VLOOKUP-formeln.
# 5 - HITTA och BYT ut format i Excel
Vi kan inte bara hitta HITTA och ersätta ord, siffror utan vi kan också hitta och ersätta format. Ingen titt på nedanstående data.

I bilden ovan markerade avdelningen Marknadsföring i en färg utom den i A4-cellen. Jag vill ändra färgen på den återstående marknadsföringsfärgen till den i cell A4.
Steg 1: Välj dataintervall.
Steg 2: Tryck på CTRL + H och klicka på Alternativ.

Steg 3: Klicka på det första formatet och välj Välj format från cellen.

Steg 4: Välj det format du vill ersätta.

Steg 5: Klicka nu på det andra formatet och välj det format du vill ersätta med.

Steg 6: Klicka på Byt ut alla. Det kommer att ersätta formatet.

# 6 - Hur hittar jag kommentarer i Excel?
Vi har kommit till den sista delen av artikeln. Vi kan också hitta kommentarerna. Följ stegen nedan för att hitta kommentarer i Excel.

Jag har kommentarer i kolumn D och kommentarerna är ingen provision, kommissionen @ 5% och kommissionen @ 10%.
- Steg 1: Öppna Sök dialogrutan och klicka på Alternativ
- Steg 2: Under Sök i välj Kommentarer.

- Steg 3: Nämn nu vilken kommentar du söker efter.

- Steg 4: Klicka på Sök alla det visar alla celler som har en kommentar Ingen provision.

Saker att komma ihåg
- Om du söker i en stor fil är det bra att välja en rad eller kolumn.
- Om du byter ut något ska du alltid välja den ersättande regionen.
- Du kan också ersätta det befintliga formatet med ditt eget format.
- Om du letar efter något som inte finns kommer excel att visa dialogrutan eftersom vi inte kunde hitta det du letade efter.
- Du kan inte ersätta det om kalkylbladet är skyddat.