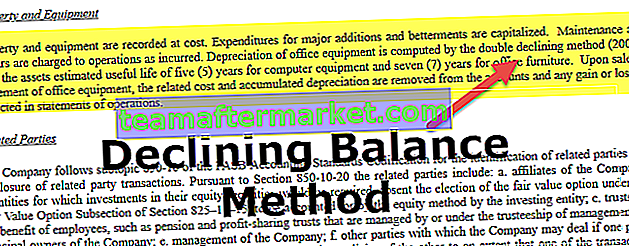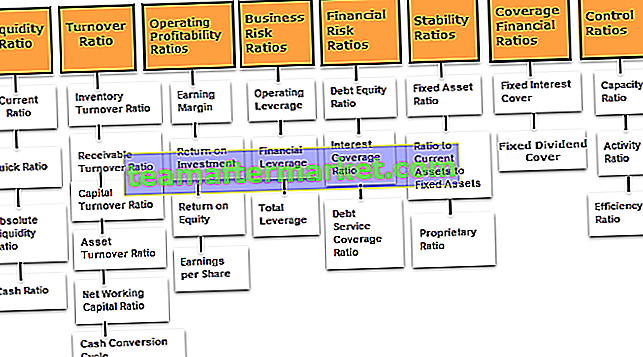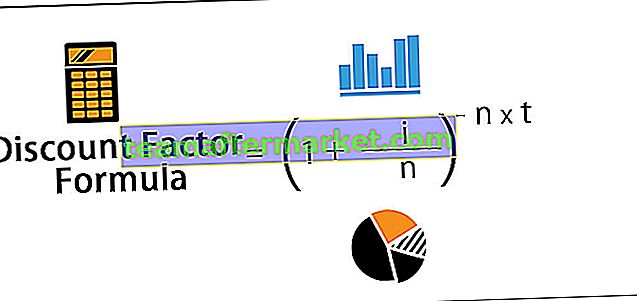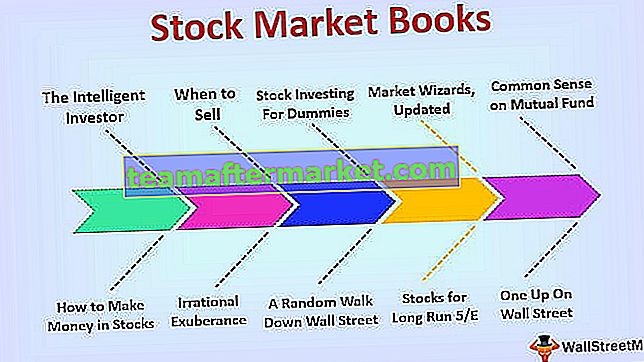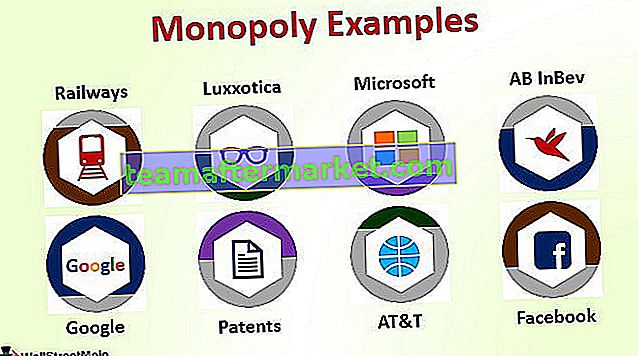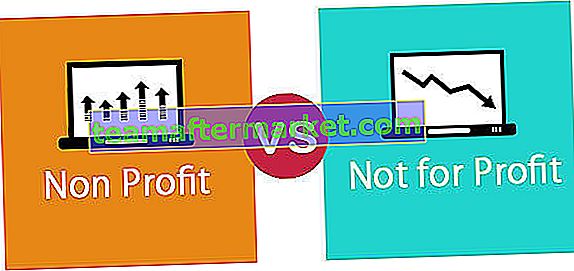Checklista är kryssrutan i excel som används för att representera om en viss uppgift har slutförts eller inte, normalt är värdet som returneras av checklistan antingen sant eller falskt men vi kan improvisera med resultaten när checklistan är markerad är resultatet sant och när det är tomt är resultatet falskt, checklista kan infogas från alternativet infoga i utvecklarens flik.
Vad är en checklista i Excel?
I Excel kan vi skapa en mall för checklistor och hålla oss uppdaterade med alla uppgifter som behöver göras för ett visst projekt eller händelse.
Vi planerar alla våra uppgifter, händelser etc.…. Vi memorerar eller noterar vanligtvis någonstans för att kontrollera listan över uppgifter som måste slutföras eller lista över uppgifter som har slutförts.
När vi planerar ett evenemang, äktenskap, arbete som innehåller många steg eller ett projekt som ska genomföras vid olika tidsramar behöver vi många uppgifter som ska slutföras i tid. Att komma ihåg alla dessa uppgifter r listan över uppgifter är inte en promenad i parken, det är inte så enkelt att hålla i alla excellista i ett papper.
Om du tidigare har upplevt sådana problem kan du lära dig hur du skapar checklistor i Excel. I den här artikeln kommer jag att förklara att introducera dig till den interaktiva checklistmallen för Excel.
Hur skapar jag en checklista i Excel med hjälp av checkboxar?
Det vanligaste sättet att skapa en excel-checklistmall är att använda CheckBoxes i Excel. I vår tidigare artikel har jag utarbetat sätten att använda kryssrutor på. Kryssrutor representerar valet och avmarkeringen visuellt.
Du kan ladda ner denna Excel-mall för checklista här - Checklista för ExcelKryssrutan är tillgänglig under fliken Utvecklare. Om du inte ser utvecklarfliken aktivera den. När utvecklarfliken är aktiverad kan du se kryssrutan som visas i bilden nedan.

Exempel nr 1
Jag kommer att förklara för dig den enkla Excel-checklistmallen för din tävlingsprov. Nedan följer de uppgifter du behöver utföra före tentamen.

Kopiera listan i Excel. Gå till fliken Developer och välj sedan kryssrutan och rita i B2-cell.

Dra nu kryssrutan mot hela uppgiftslistan.

Nu har vi kryssrutan för alla uppgifter.
Högerklicka på den första kryssrutan och välj Formatkontroll i Excel.

Under Formatkontroll går du till Kontroll och väljer Kontrollerad och ger cellreferens till C2-cell.

Nu är den här kryssrutan länkad till cellen C2. Om kryssrutan är markerad kommer den att visas SANT som resultatet i C2, annars visas FALSE som resultatet i C2-cellen.

På samma sätt upprepar du samma uppgift men fortsätter att ändra cellreferensen till respektive cell. Till exempel, för nästa kryssruta, kommer jag att ge cellreferens som C3, för nästa kommer jag att ge cellreferens som C4 och så vidare.
Slutligen kommer alla mina kryssrutor inställningar göras och det ska se ut som nedan som visas i bilden.

Nu när uppgifterna fortsätter slutförda, kryssa i respektive uppgiftsrutor för att uppdatera din uppgiftslistmall.
Exempel # 2 - Hur gör du din checklista mer attraktiv?
Ovanstående listmall för checklistor ser vanlig ut. Vi kan göra detta till en skönhet genom att tillämpa villkorlig formatering på det.
Steg 1: Välj alla uppgifter.

Steg 2: Gå till Hem och välj Villkorlig formatering och sedan Ny regel.

Steg 3: Under ny regel nämner du formeln som = $ C2 = "SANT"

Steg 4: Klicka nu på Format.

Steg 5: Under Format gå sedan till Fyll och välj färgen för att markera den slutförda uppgiften.

Steg 6: Klicka på OK för att slutföra proceduren. Nu om kryssrutan jag markerade kommer vi att få ett resultat som SANT i kolumn C eller annars får vi resultatet som FALSKT.
Villkorlig formatering letar efter alla Sanna värden. Om något SANT värde finns i kolumn C kommer det att markera excel-checklistområdet med grön färg.

Exempel # 3 - Genomtränger hela den färdiga Excel-checklistan
Vi kan göra rapporten vackrare genom att gå en extra mil i villkorlig formatering. Vi kan gå igenom hela den färdiga checklistmallen med villkorlig formatering.
I allmänhet uppfattning betyder genomstrykning något som redan är slutfört eller över. Så vi kommer att tillämpa samma logik här också.
Steg 1: Välj checklistans dataintervall
Steg 2: Gå till Villkorlig formatering och klicka på Hantera regler

Steg 3: Nu ser du alla villkorliga formateringslistor. Välj regel och klicka på Redigera regel.

Steg 4: Klicka nu på Format och välj Teckensnitt under format och välj Strikethrough.

Steg 5: Klicka på OK. Alla uppgifter som är slutförda kommer att vara genomsträckta.

Steg 6: Dölj slutligen kolumn C för att göra checklistmallen vackrare.

Saker att komma ihåg om Checklista i Excel
- Välj ljus färg under villkorlig formatering för att markera.
- Genomträngning kommer att vara ett tecken på något som redan är klart.
- Du kan skapa en rullgardinslista med Slutförda & Ej slutförda istället för tidskrävande kryssrutor.