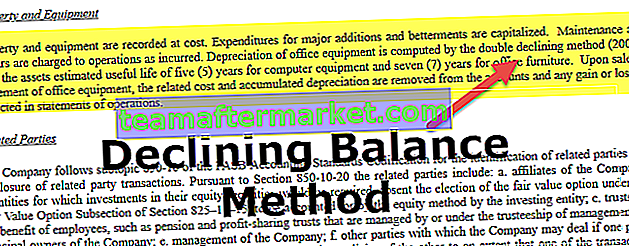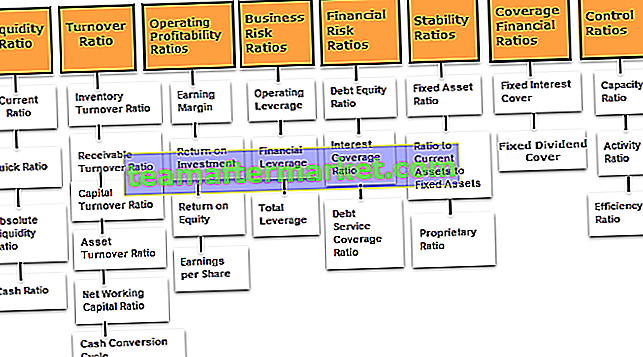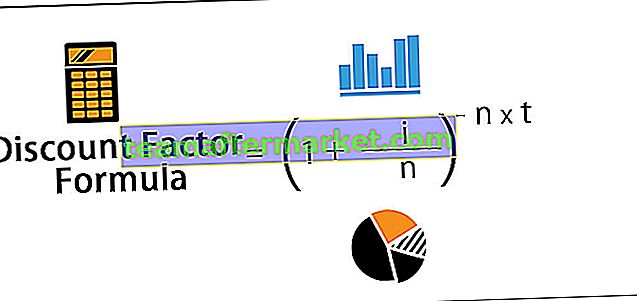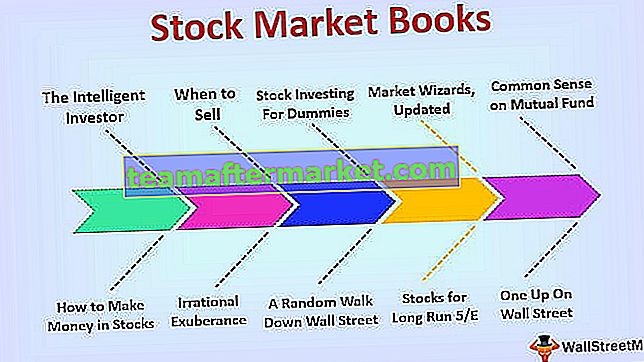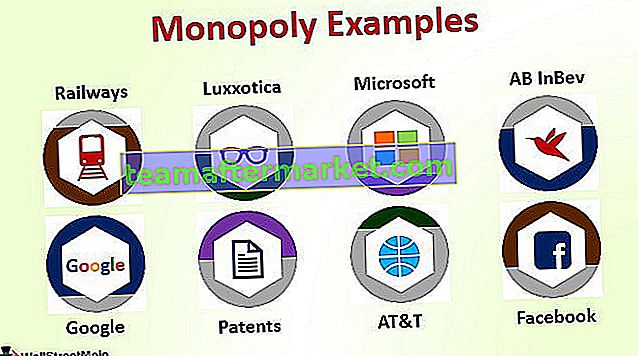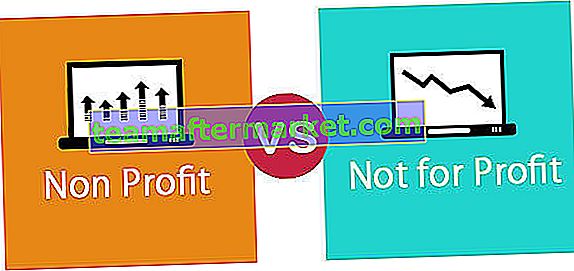Cirkeldiagram i Excel
Cirkeldiagram är en typ av cirkulärt exceldiagram som representerar visualisering av data i cirkulärt format, i detta cirkulära diagram har varje datakategori sin egen del och alla kategorier gör det till en hel cirkulär data, cirkeldiagram är en bra typ av diagram för representation men det finns en begränsning till cirkeldiagram eftersom det bara tar två axlar av data att representera.
Steg för att skapa ett cirkeldiagram i Excel
- Steg 1: Välj intervallet A1: D2.

- Steg 2: Klicka på paj-symbolen på fliken Infoga i gruppen Diagram.

- Steg 3: Klicka på paj.

- Steg 4: Klicka på pajen för att välja hela pajen. Klicka på en skiva för att dra bort den från mitten.

Cirkeldiagrammet visar storleken på artiklar i en dataserie, proportionellt mot summan av artiklarna. Datapunkterna i ett cirkeldiagram visas som en procentandel av hela cirkeln. För att skapa ett cirkeldiagram, ordna data i en kolumn eller rad på kalkylbladet.
Typer
- Paj
- 3-D paj
- Pie of Pie
- Bar of Pie
- Munk
# 1 - 3D-cirkeldiagram i Excel
Ett 3d cirkeldiagram eller perspektiv cirkeldiagram används för att ge diagrammet ett 3D-utseende. Används ofta av estetiska skäl, den tredje dimensionen förbättrar inte läsningen av data; tvärtom är dessa plottar svåra att tolka på grund av den förvrängda effekten av perspektivet som hör samman med den tredje dimensionen. Användningen av överflödiga dimensioner som inte används för att visa data av intresse avskräcks från diagram i allmänhet, inte bara för cirkeldiagram.
Exempel på 3D-cirkeldiagram
Du kan ladda ner denna Excel-mall för cirkeldiagram här - Excel-mall för cirkeldiagram- Klicka på fliken Infoga och välj 3D-cirkeldiagram

Om du vill skapa ett cirkeldiagram som visar ditt företag (i det här exemplet - företag A) i störst positivt ljus:

Gör följande:
- Välj dataintervall (i detta exempel B10: C15 ).
- På fliken Infoga, i diagramgruppen, välj pajknappen:

Välj 3-D Pie.

- Högerklicka i diagramområdet. I popup-menyn väljer du Lägg till dataetiketter och klickar sedan på Lägg till dataetiketter:

- Klicka på en av etiketterna för att markera dem alla, högerklicka och välj sedan Format Data Labels ... i popup-menyn:

- Markera kryssrutan Kategorinamn i Formatera datatiketter som öppnas i aktivitetsfönstret Format på fliken Etikettalternativ:

- Öppna Format Data Series i Format-aktivitetsfönstret:
- I avsnittet Seriealternativ:
I vinkeln för den första delen flyttar du skjuthandtaget till den önskade rotationsgraden, eller skriver ett tal mellan 0 och 360 grader. Standardinställningen är 0 grader.
I Pie flyttar Explosion glidhandtaget till den procentandel av explosionen du vill ha eller skriver en procentsats mellan 0 och 400 i textrutan. Standardinställningen är 0%.

- I avsnittet Effekter gör du i gruppen 3D-format de ändringar du vill ha.
Du kan sedan göra andra justeringar för att få det utseende du önskar.
# 2 - Pie of Pie & Bar of Pie
Om du har flera delar av något helt kan du demonstrera varje objekt i ett cirkeldiagram. Men när flera delar vardera uppgår till mindre än 10 procent av pajen blir det svårt att skilja skivorna.

Om du till exempel har flera företag som verkar på marknaden kan du representera en del av varje företag på marknaden som en bit

Dessa data innehåller fem skivor som faller under 10%.
För att göra mindre skivor mer synliga i ett cirkeldiagram, tillhandahåller Excel Pie of Pie (se ovan) och Bar of Pie (se nedan) diagrammet undertyper.
Var och en av dessa diagramundertyper separerar de mindre skivorna från det huvudsakliga cirkeldiagrammet och visar dem i en extra cirkeldiagram eller staplat stapeldiagram i excel. Följ dessa steg för att skapa en Pie of Pie eller Bar of Pie i Excel:
- Välj dataintervall (i detta exempel B27: C36 ).

- På fliken Infoga, i diagramgruppen, välj pajknappen:

Välj Pie of Pie eller Bar of Pie

Exempel

Exempel

- Högerklicka i diagramområdet. Välj Format Data Series i popup-menyn ...
I uppgiftsfönstret Formatera dataserier, på fliken Seriealternativ, välj vilka data som ska visas i den andra cirkeln (i det här exemplet, i den andra cirkeln visade vi alla värden mindre än 10%):

Du kan sedan göra andra justeringar för att få det utseende du önskar.
# 3 - Munk
Munkdiagrammet är en variant av pajen i excel. Medan de två diagrammen är ganska lika i hur de ser ut och fungerar, skiljer sig följande funktioner i munkdiagrammet från dem:
- Munkdiagrammet har ett utskärningscenter.
- Mitten av munkdiagrammet kan användas för att återge ytterligare information som summan av alla datavärden samt datavärdet för den del som svävar på. I det här fallet krävs inte rendering av datatiketter och datavärden separat.
I Excel klickar du på Infoga > Infoga paj eller munkdiagram > munk. Se skärmdump:

Exempel
Om du till exempel har flera företag som arbetar i ett företag kan du skicka in en del av varje företag i den här verksamheten:

Efter sammanslagningen av vissa företag har fått:

Följ dessa steg för att skapa ett diagram med dessa data:
- Välj det första dataområdet (i detta exempel B43: C48 ).

- På fliken Infoga, i diagramgruppen, välj knappen paj och munk och välj sedan munk:

- Högerklicka i diagramområdet. I popup-menyn väljer du Välj data ...:

- Klicka på knappen Lägg till i dialogrutan Välj datakälla:

- I dialogrutan Redigera serie väljer du det andra dataområdet (i det här exemplet C53: C61):

När du har lagt till nya dataserier kan ditt munkdiagram vara så här: