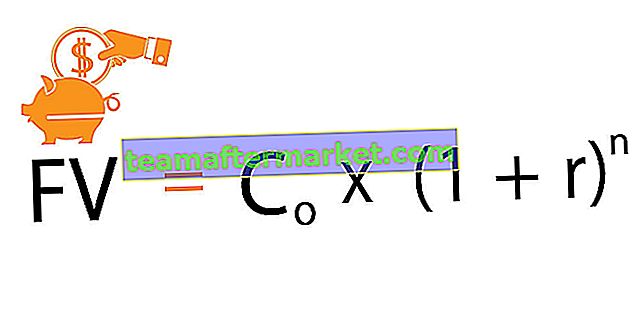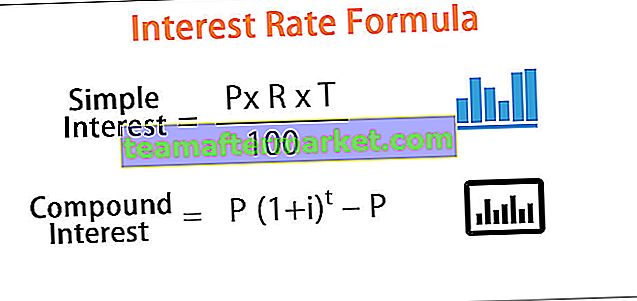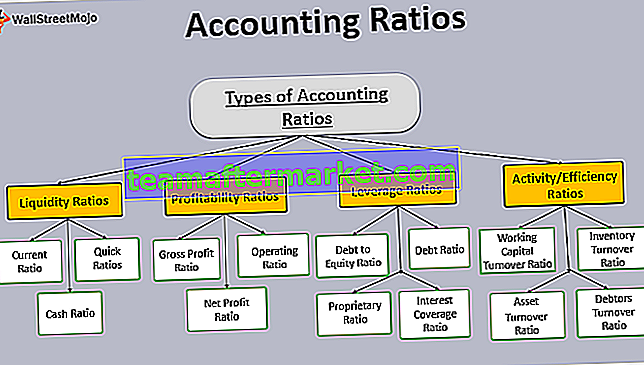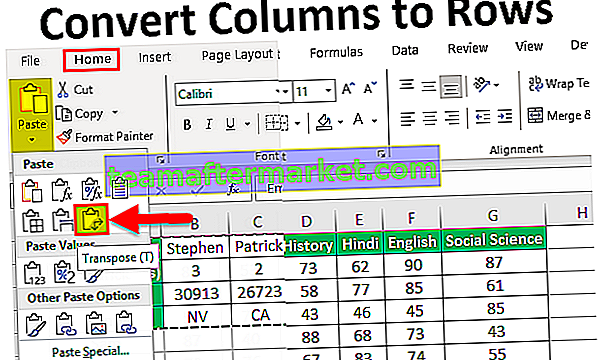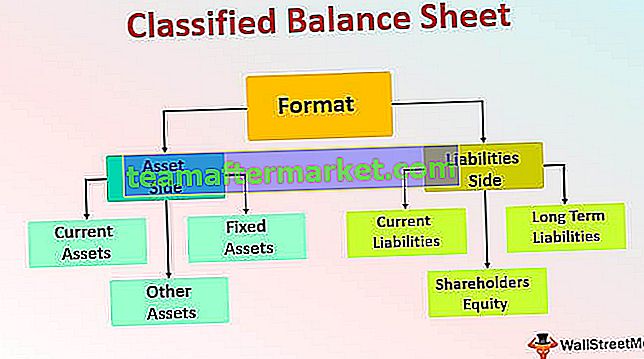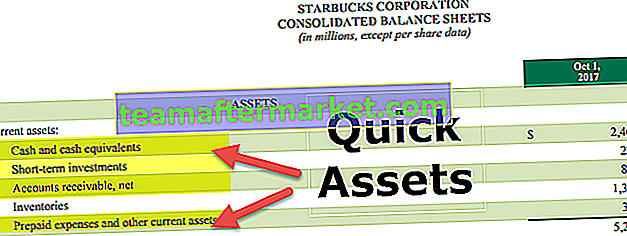Hur startar jag en ny textrad i Excel Cell?
Att infoga en ny rad eller radbrytare eller starta den nya raden i samma cell är inte det vanliga scenariot som vi alla står inför, men en mycket användbar teknik för att kunna hantera sällsynta scenarier. Här lär vi oss hur man infogar eller startar en ny rad i Excel-celler med de tre olika metoderna
- Metod nr 1 - Infoga ny rad manuellt eller med genvägsknapp
- Metod # 2 - Använda CHAR Excel-funktionen
- Metod # 3 - Använda Namnhanterare med CHAR (10) -funktion
# 1 Infoga ny rad manuellt eller genväg
För ett exempel, se nedanstående uppgifter om namn och adress.

Vi har tre stadsnamn. Vi måste visa varje stadsnamn i en ny rad som nedan.

Så, för att starta en ny rad placera en markör varifrån vi behöver infoga en ny rad i excellcell. I detta efter ordet "Bangalore" måste vi starta en ny rad, så jag kommer att placera en markör framför bokstaven "M".

Tryck nu på "ALT + ENTER" för att starta en ny rad i samma cell.

Som vi kan se i bilden ovan har ordet "Mysore" och "Mumbai" flyttats till nästa rad. Placera nu en markör efter ordet “Mysore” och tryck på “ALT + ENTER” -tangenten.

Tryck bara på ENTER-tangenten för att få varje stadsnamn i nya rader.

# 2 Starta en ny rad i Excel Cell genom att använda Char-funktionen
Vi har många inbyggda excelfunktioner på samma sätt för att starta en ny rad eller några specialtecken vi har också en funktion, dvs. CHAR-funktion i excel.
För ett exempel, se nedanstående adressuppgifter.

Nu från dessa olika delar av adressen måste vi skapa en kombinerad adress. För detta måste vi starta en ny radbrytare eller ny linje mellan namn och adress.
Sätt nu in en ny kolumn för fullständig adress.

Först kombinerar du "Förnamn" och "Efternamn".

Efter att ha kombinerat förnamn och efternamn måste vi starta en ny rad i excelcell, så att adressinnehåll kommer i nästa rad. För denna öppna CHAR-funktion.

För CHAR-funktion måste vi ange ett nummer som kan infoga en ny rad i excel-cellen. Så, nummer 10 infogar en ny rad i cellen.

Kombinera nu återstående adressinnehåll med en symbol för tecken.

Även efter att vi har använt CHAR (10) -funktionen kan vi fortfarande se adressen endast i en rad. En av de saker vi behöver göra efter att ha satt in linjebrytaren genom CHAR (10) -funktionen är att vi behöver slå in cellen.

Dra nu formeln till återstående celler för att ha en fullständig adress som ovan.

Obs: Om du använder MAC-systemet måste du infoga funktionen CHAR (13) istället för CHAR (10) -funktionen.
# 3 Skapa namnhanterare med CHAR (10) -funktion för att starta en ny rad
Som vi kan se i exemplet ovan kan vi infoga en ny rad i cellen med funktionen CHAR (10). Men om du inte är ett stort fan av att infoga CHAR (10) -funktionen hela tiden, kan du skapa en namnhanterare för att använda den med enkla ord.
Gå till Fliken FORMULA och klicka på “Definiera namn”.

Ge nu ett namn till "Namnhanteraren" och sätt in formeln som CHAR (10).

Klicka på Ok. Nu istället för att infoga funktionen CHAR (10) kan vi använda ordet “NL” (Ny rad) för att infoga en ny rad.

Saker att komma ihåg här
- Vi kan också driva innehållet till den nya raden genom att lägga till extra mellanslag men inte en rekommenderad teknik. Försök inte det här.
- ALT + ENTER-tekniken fungerar bra för en mindre mängd data.
- CHAR (10) infogar en ny rad i cellen.
- Vi kan skapa en namnhanterare med CHAR (10) -funktion för att ange namn istället för formel medan vi infogar en ny rad.