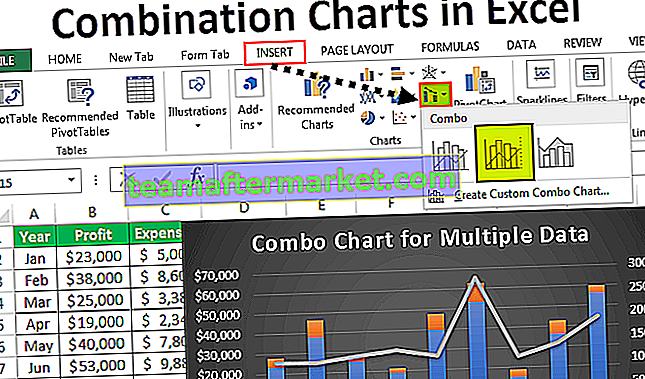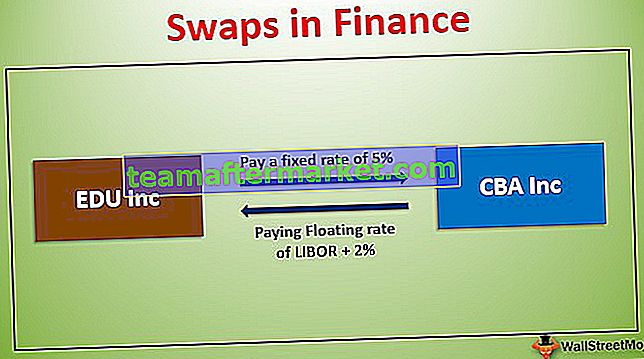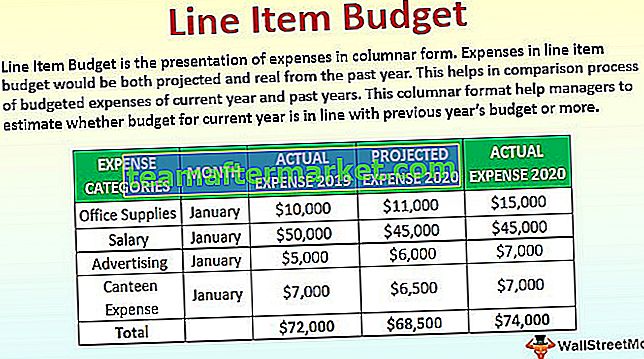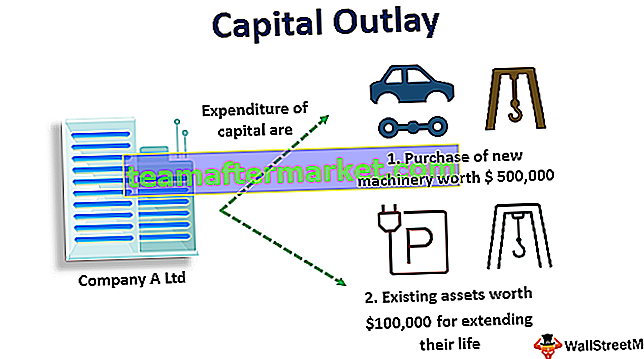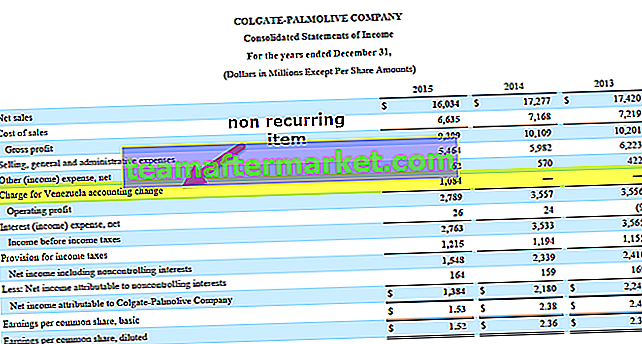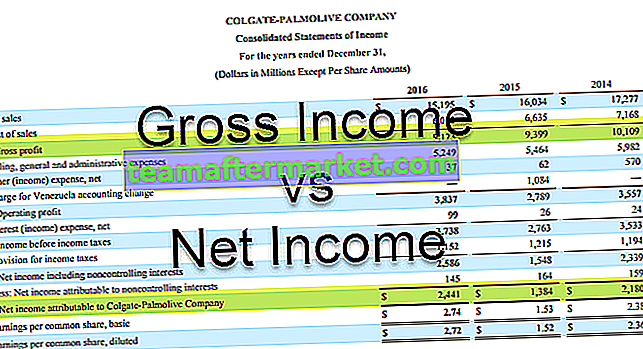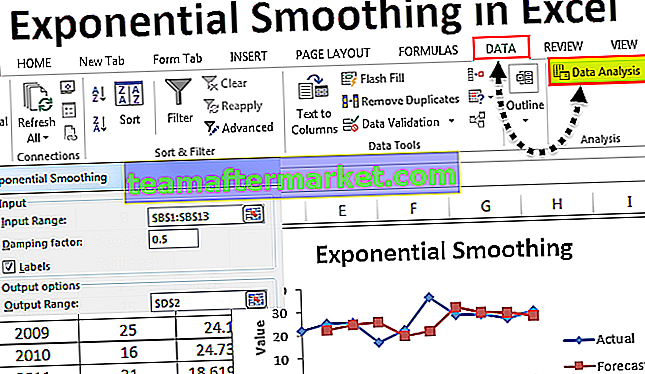LOOKUPVALUE i Power BI
Efter att ha sagt om vikten av VLOOKUP-funktionen kan vi använda samma funktion i Power BI är den vanliga frågan från alla Power BI-nybörjare, men tyvärr har vi inte VLOOKUP Power BI istället har vi en liknande typ av funktion, dvs LOOKUPVALUE-funktion i Power BI. I den här artikeln guidar vi dig genom denna funktion. Om jag måste berätta om vikten av VLOOKUP i excel för alla excel-användare med enkla ord ”det är bara en integrerad del”. Ja VLOOKUP är en integrerad del av alla Excel-användare och hushållsfunktioner i Excel-världen.
Vad gör LOOKUPVALUE-funktionen i Power BI?
LOOKUPVALUE-funktionen liknar VLOOKUP-funktionen i MS Excel, som letar efter den önskade kolumnen från en tabell till en annan baserat på sökvärdet. Eftersom vi redan vet tillräckligt om VLOOKUP kommer vi inte teoretiskt att gå djupt in i den här funktionen, så låt oss titta på scenariot nu.
Jag har tre bord med mig, nedan visas samma skärmdumpar.

Vi har tre tabeller med namnet ”Product_Table, Tax-Table, and Discount_Table” respektive.
I Product_Table har vi inte information om "Tax%" och "Discount%", som finns i de andra två tabellerna. Så i alla de tre tabellernas gemensamma kolumn är "Produkt", så med hjälp av detta måste vi hämta data till "Produkt_Tabell".
Innan vi tillämpar funktionen LOOKUPVALUE ska vi titta på syntaxen för den här funktionen.

Resultat Kolumnnamn: Detta är inget annat än sedan andra tabeller från vilken kolumn vi behöver resultatet. Så för ett exempel från "Tax_Table" behöver vi resultat från kolumnen "Tax%" och från "Discount_Table" behöver vi resultat från kolumnen "Discount%".
Sök kolumnnamn: Detta är inget annat än i den riktade tabellen (Tax_Table eller Discount_Table) baserat på vilken kolumn vi letar efter resultatkolumnen . Så vårt sökvärde: Detta är kolumnnamnet i den aktuella tabellen (Product_Table) som är detsamma som kolumnen i kolumnnamnet i andra tabeller.
Så småningom bör sökkolumnamn och sökvärde båda kolumnerna vara desamma. Sökkolumnamn är från resultatkolumntabellen och sökvärdekolumnen kommer från den nuvarande tabellen där vi använder LOOKUPVALUE-funktionen.

Exempel på LOOKUPVALUE DAX-funktion i Power BI
Ovan är de data vi använder för att tillämpa LOOKUPVALUE Dax-funktionen i Power BI. Du kan ladda ner arbetsboken från länken nedan och använda den för att träna hos oss.
Du kan ladda ner denna Power BI LOOKUPVALUE Excel-mall här - Power BI LOOKUPVALUE Excel-mallLadda upp alla tre tabellerna till Power BI-filen för att starta demonstrationen.

- För "Product_Table" måste vi hämta värdena från de andra två tabellerna, så först hämtar vi "Discount%" från "Discount_Table". Högerklicka på "Product_Table" och välj "New Column".

- Ange namnet på "Ny kolumn" som "Rabatt%".

- Öppna LOOKUPVALUE-funktionen nu.

- Det första argumentet är Resultat Kolumnnamn eftersom vi letar efter rabattprocenten från "Rabatt_Tabell" välj kolumnnamnet "Rabatt%" från "Rabatt_Tabell".

- Nästa argument är Sök kolumnnamn 1 så detta blir kolumnnamnet "Produkt" från "Rabatt_tabell".

- Nästa argument är sökvärde så det här kommer att "Produkt" kolumnnamn från "Product_Table".

- Okej, vi är klara att stänga fästet och trycka på enter-tangenten för att få resultatet.

Nu har vi resultatet från "Discount%" från "Discount_Table". Men när vi tittar på resultatkolumnen är den inte i procentformat, så vi måste ändra nummerformatet till procentformat.
- Gå till fliken "Modellering", välj "Format" som "Procent" och behåll decimalen som 2.

- Detta kommer att tillämpa formatet för den valda kolumnen enligt nedan.

- På samma sätt måste vi nu infoga ytterligare en kolumn för att hämta "Tax%" från "Tax_Table", som vanligt, högerklicka och välj "New Column", ge namnet till den nya kolumnen som "Tax%" och öppna LOOKUPVALUE-funktionen om igen.

- Den här gången resultatkolumnen namn kommer att vara från ”Tax_Table” ie ”Tax%”.

- Sök Column Name kommer att vara ”Produkten” kolumnnamn från ”Tax_Table”.

- Nästa argument är sökvärde , så detta kommer kolumnnamnet "Produkt" från "Product_Table".

Stäng fästet och tryck Enter för att få värdena "Skatt%".

Som detta med Power BI LOOKUPVALUE-funktionen kan vi hämta data från en tabell till en annan.
Obs! Power BI LOOKUPVALUE-fil kan också laddas ner från länken nedan och den slutliga utdata kan visas.
Du kan ladda ner denna Power BI LOOKUPVALUE-mall här - Power BI LOOKUPVALUE-mallSaker att komma ihåg
- LOOKUPVALUE införlivas i Power BI som en uppslagsvärdefunktion.
- Om sökningsvärdet inte hittas kommer det att returneras tomt som resultat.
- Resultat Kolumner & Sökvärde kolumner är desamma i båda tabellerna.
- Till skillnad från VLOOKUP måste vi ange kolumnnamn och parametrar för uppslag av intervall.