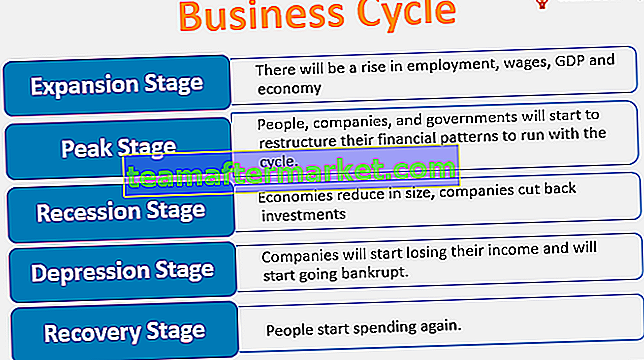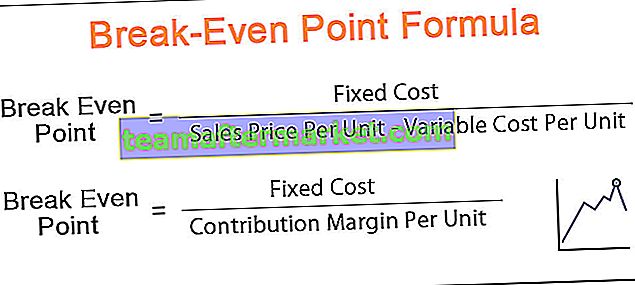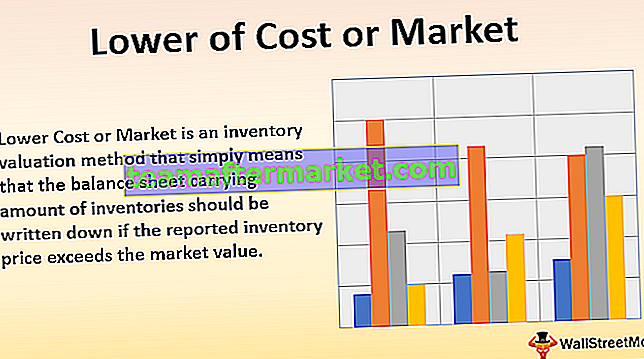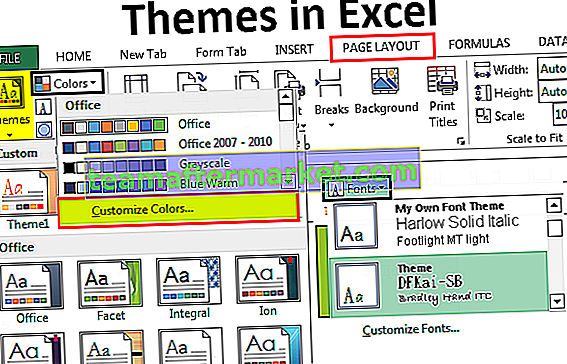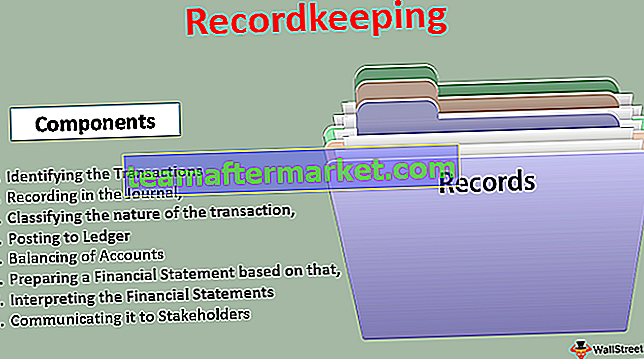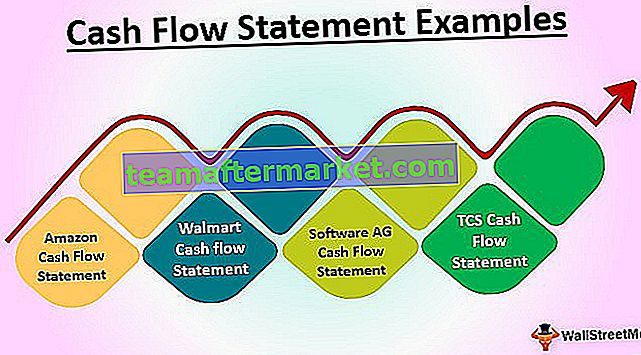Räkna unika värden i Excel
För att bara räkna unika värden i excel kan vi anta flera alternativ och de översta visas nedan.
- Räkna unika värden med funktionen Sum och Countif.
- Räkna unika värden med SUMPRODUCT och Countif-funktionen.
Låt oss nu diskutera var och en av metoderna i detalj tillsammans med ett exempel -
# 1 Räkna unika värden med SUM- och COUNTIF-funktion
Antag att du arbetar som försäljningschef och att du har försäljningsdata framför dig. Många kunder köpte produkten vid flera tidsramar i månaden. Du behöver totala kunder under månaden.
Du kan ladda ner denna COUNT unika värden Excel-mall här - COUNT unika värden Excel-mallI det här exemplet kommer jag att diskutera metoden för att räkna unika värden med SUM-funktionen i excel med COUNTIF-funktionen.
- Steg 1: Kopiera nedanstående data till din Excel-fil.

- Steg 2: Använd nedanstående formel i cellen E3 för att få de totala unika värdena.

Låt mig nu bryta ner formeln i detalj.
Formeln jag har använt här är:

Om du närmar dig formeln är den omgiven av lockiga parenteser. Det har inte skrivits in av mig utan det är en indikation på att det är en matrisformel.
När du är klar med formeln innan vi trycker på enter måste vi använda nyckeln:
Ctrl + Skift + Ange detta skulle automatiskt ange de lockiga parenteserna för dig.
Det här är lite ny formel om du arbetar med matrisformler i Excel för första gången. Låt mig bryta ner formeln i tre delar.

För det första kommer jag att förklara COUNTIF-formeln. Välj räkenskapsformel och tryck på F9.

Tryck nu på tangenten F9.

Nu delar vi ovanstående värden med siffran 1.

Nu lägger Sum-funktionen till alla de siffror som visas i bilden ovan och ger summan som 12. Därför är det totala antalet unika värden i listan 12.
Hur fungerar beräkning?
- Om värdena finns finns listan två gånger så är den ½ dvs. 0,5. Om värdet finns där i listan tre gånger är det 1/3 dvs. 0,33333.
- I vår lista är förnamnet Ruturaj som visas 3 gånger i listan så vårt resultat visar 0.33333333 som värdet.
- Vårt andra namn Kamal visas bara en gång och formeln läser så här endast 1/1 I .e.1.
- Denna COUNTIF- och SUM-funktion kan ge oss det totala antalet unika värden i listan.
# 2 Räkna unika värden med SUMPRODUCT och COUNTIF-funktion
Ta samma data från föregående exempel.
I det här exemplet kommer jag att diskutera metoden för att räkna unika värden med SUMPRODUCT-funktionen med COUNTIF-funktionen. Detta är inte en matrisformel som jag ska använda i det här exemplet utan en vanlig formel jag använder.
- Steg 1: Kopiera nedanstående data till din Excel-fil.

- Steg 2: Använd formeln nedan i cellen E6 för att få de totala unika värdena.

Låt mig nu bryta ner formeln i detalj.
Formeln jag har använt här är:

I vårt tidigare exempel har jag använt Array-formel, dvs att stänga formeln med Ctrl + Shift + Enter.
Om jag bryter ner formeln med hjälp av F9-tangenten fungerar den exakt samma som den tidigare.

Nu lägger SUMPRODUCT-funktionen till alla de siffror som visas i bilden ovan och ger summan som 12. Därför är det totala antalet unika värden i listan 12.
Hantera ämnen inom området
Om värdelistan innehåller någon av de tomma cellerna returnerar formeln resultatet som ett fel i excel, dvs. # DIV / 0 !.

I ovanstående bildrad är nummer 10 den tomma raden. Eftersom det finns en tom rad returnerade formeln resultatet som ett fel, dvs # DIV / 0 !.
Vi kan hantera sådana fel genom att infoga något (“”) värde till det.

I slutet av räkneformeln behöver vi inget värde genom att använda en ampersand-symbol och sedan dra av hela resultatet med -1 eftersom även den tomma cellen behandlas som ett unikt värde av formeln.
Obs: Om det finns två tomma rader kan vi använda -2, om det finns 3 tomma rader kan vi använda -3 och så vidare.
Saker att komma ihåg
- Vi måste använda Ctrl + Skift + Enter för att stänga formeln vid matrisformler. Även när vi redigerar formeln kan vi inte bara stänga vi behöver Ctrl + Skift + Enter.
- Vi kan få den unika listan bara genom att ta bort dubbla värden från listan.
- En matrisformel kan inte tillämpas på sammanslagna celler.