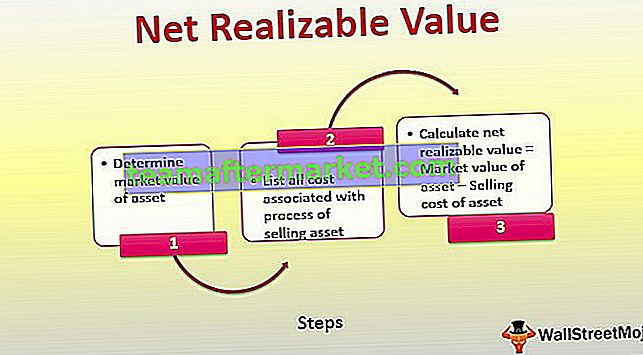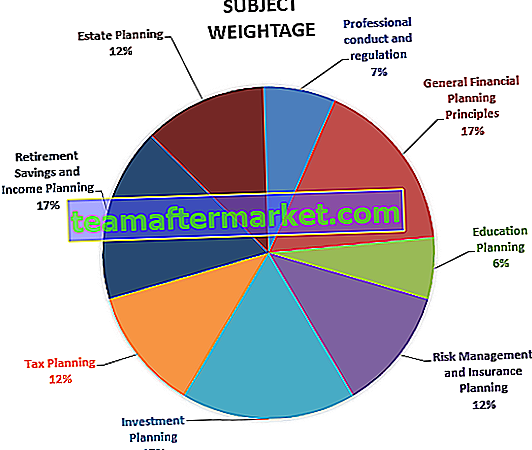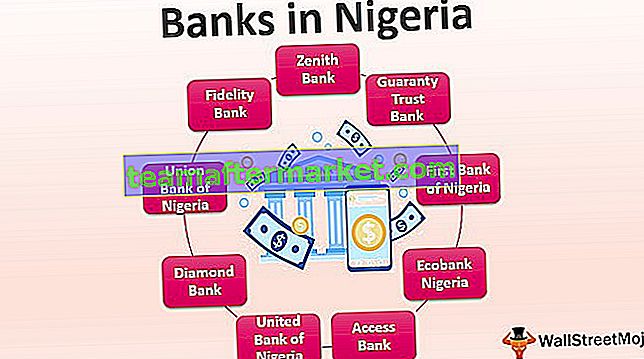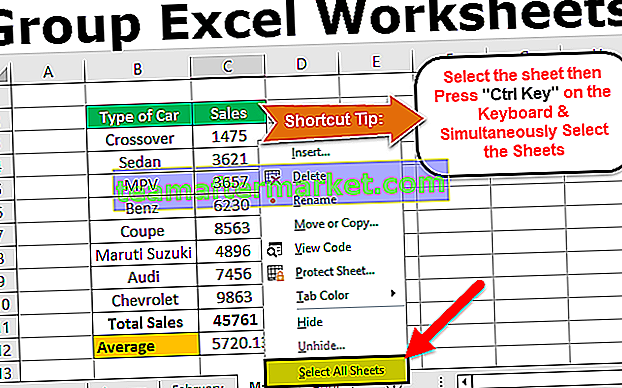Lista över topp 10 kommandon i Excel
Vare sig det är teknik, medicinsk, kemi eller något fält excel kalkylblad är det vanliga verktyget för underhåll av data. Vissa av dem använder bara för att underhålla sin databas och andra använder det här verktyget som ett vapen för att göra förmögenhet för respektive företag de arbetar med. Så du kan också vända på saker för dig själv genom att lära dig några av de mest användbara excel-kommandona.
Du kan ladda ner kommandona i Excel-mall här - Kommandon i Excel-mall# 1 VLOOKUP-funktion för att hämta data
Att ha data i flera ark är en vanlig sak i många kontor, men att hämta data från ett kalkylblad till ett annat och även från en arbetsbok till ett annat är utmaningen för nybörjare i Excel.
Om du har kämpat för att hämta data så hjälper VLOOKUP dig att hämta informationen. Antag att du har två tabeller nedan.

I tabell 1 har vi ämneslistan och deras respektive poäng och i tabell 2 har vi några ämnesnamn men vi har inga poäng för dem. Så med hjälp av dessa ämnesnamn i tabell 2 måste vi hämta data från tabell 1.
- Okej, låt oss öppna VLOOKUP-funktionen i E2-cellen.

- Välj uppslagsvärde som D3-cell.

- Välj tabellmatrisen som A3 till B8 och gör dem till absoluta referenser genom att trycka på F4-tangenten.

- Kolumnindexnummer är från den valda tabellmatrisen från vilken kolumn du behöver för att hämta data. Så i det här fallet från den andra kolumnen måste vi hämta data.

- För det sista argumentet område lookup välja FALSKT som alternativet annars kan du helt enkelt ange 0.

- Stäng fästet och tryck på Enter-tangenten för att få poängen för Sub 4 och kopiera även formeln och klistra in till undercellen också.

Här har du lärt dig en formel för att hämta värden från olika tabeller baserat på ett uppslagsvärde.
# 2 OM villkor att göra logiskt test
OM villkor kommer att vara din vän i många situationer på grund av dess förmåga att genomföra logiska tester. Antag att du vill testa elevernas poäng och ge resultatet, nedan är uppgifterna för din referens.

I ovanstående tabell har vi elevernas poäng från provet och baserat på dessa poäng måste vi nå resultatet antingen PASS eller FAL. Så för att nå dessa resultat är kriterierna om poängen är> = 35, då ska resultatet vara PASS eller annars FAIL.
- Öppna IF-tillstånd i C2-cell.

- Det första argumentet är logiskt att testa, så i det här exemplet måste vi göra det logiska testet om poängen är> = 35, markera poängcellen B2 och tillämpa det logiska testet som B2> = 35.

- Nästa argument är värde om det är sant, dvs. om det tillämpade logiska testet är SANT, vad är det värde vi behöver? I det här fallet, om det logiska testet är SANT, behöver vi resultatet som "Godkänd" .

- Så den sista delen är värde om det är falskt, dvs om det tillämpade logiska testet är FALSKT behöver vi resultatet som “Fail” .

- Stäng fästet och fyll också formeln till återstående celler.

Så student A & F fick mindre än 35 så resultatet har kommit som FAIL.
# 3 CONCATENATE Funktion för att kombinera två eller flera värden
Om du vill kombinera två eller flera värden från olika celler kan vi använda funktionen CONCATENATE i Excel. Nedan är listan med förnamn och efternamn.

- Öppna CONCATENATE-funktionen i C2-cellen.

- För första argumentet Text 1 väljer du förnamnscellen och för text 2 väljer du efternamncellen.

- Ok, använd formeln på alla celler för att få fullständigt namn.

- Om du vill ha utrymme som förnamn och efternamnsavgränsare, använd sedan mellanslagstecken i dubbla citat efter att du har valt förnamnet.

# 4 Räkna endast numeriska värden
Om du bara vill räkna numeriska värden från intervallet måste du använda COUNT-funktionen i Excel. Ta en titt på nedanstående data.

Från ovanstående tabell behöver vi bara räkna numeriska värden, för detta kan vi använda COUNT-funktionen.

Resultatet av COUNT-funktionen är 6. Totalt antal celler är 8 men vi har antalet numeriska värden som 6. I cell A4 och A6 har vi textvärden men i cell A8 har vi datumvärde. COUNT-funktionen behandlar datumet endast som numeriskt värde.
Obs: Datum- och tidsvärden behandlas som numeriska värden om formateringen är korrekt annars behandlas den som textvärden.
# 5 Räkna alla värden
Om du vill räkna alla värden i intervallet måste du använda COUNTA-funktionen. För samma data kommer jag att använda COUNTA-funktionen och se räkningen.

Denna gång fick vi räkningen som 8 eftersom COUNTA-funktionen har räknat alla cellvärden.

Obs! Både COUNT- och COUNTA-funktionerna ignorerar tomma celler.
# 6 Räkna baserat på skick
Om du vill räkna ut baserat på villkor måste du använda COUNTIF-funktionen. Titta på nedanstående data.

Från denna stadslista om du vill räkna hur många gånger "Bangalore" stad finns, öppna sedan COUNTIF-funktionen.

Det första argumentet är RANGE så välj intervallet av värden från A2 till B9.

Det andra argumentet är Kriterier, dvs vad du vill räkna, dvs. ”Bangalore.

Bangalore har dykt upp tre gånger i intervallet A2 till B9 så COUNTIF-funktionen returnerar 3 som räkningen.
# 7 Räkna antalet tecken i cellen
Om du vill räkna antalet tecken i cellen måste vi använda LEN-funktionen i Excel. LEN-funktionen returnerar antalet tecken från den valda cellen.

”Excel” -ordet har 5 tecken så resultatet blir 5.

Obs! Utrymmet betraktas också som en karaktär.
# 8 Konvertera negativt värde till positivt värde
Om du har negativa värden och vill konvertera dem till en positiv ABS-funktion gör det åt dig.

# 9 Konvertera alla tecken till UPPERCASE-värden
Om du vill konvertera alla textvärden till UPPERCASE använder du UPPER-formeln i Excel.

Och om du vill konvertera alla textvärden till LOWERCASE-värden, använd sedan LOWER-formeln.

# 10 Hitta max- och minimivärden
Om du vill hitta max- och minimivärden, använd MAX- och MIN-funktionerna i excel respektive.

Saker att komma ihåg
- Detta är några av de viktiga formlerna / kommandona i Excel som används regelbundet.
- Vi kan också använda dessa funktioner på avancerad nivå.
- Det finns flytta avancerade formler i Excel som omfattas av kurser på avancerad nivå.
- Rymden betraktas som en karaktär.