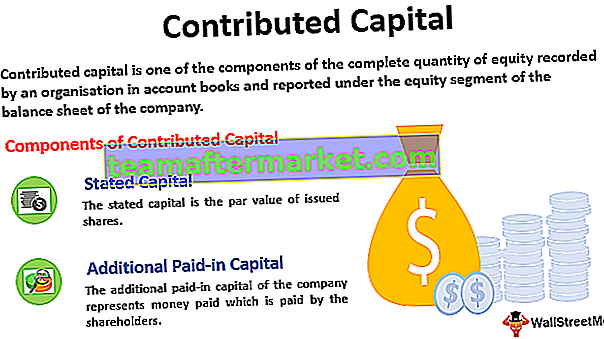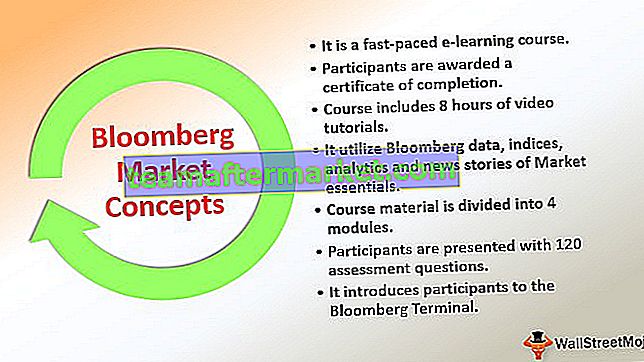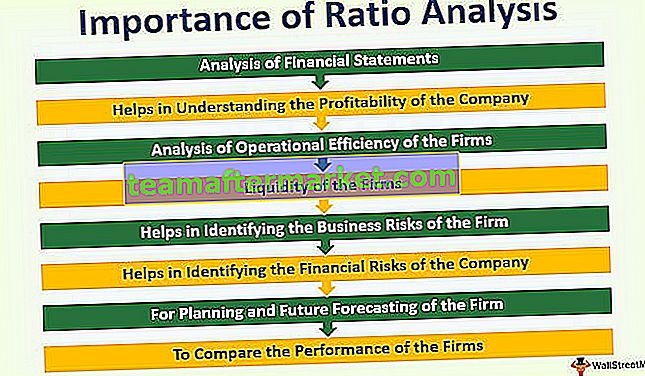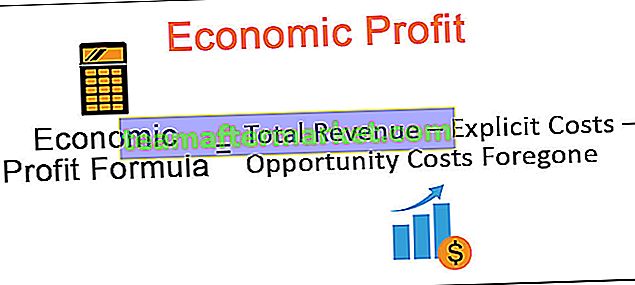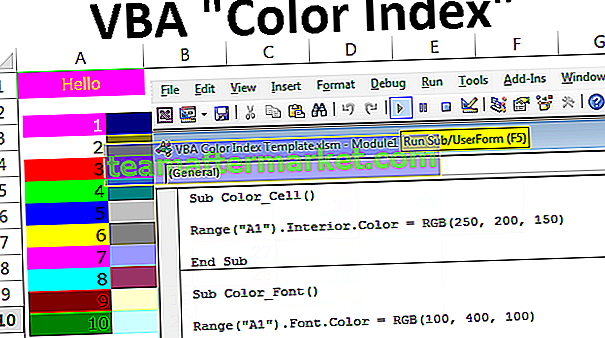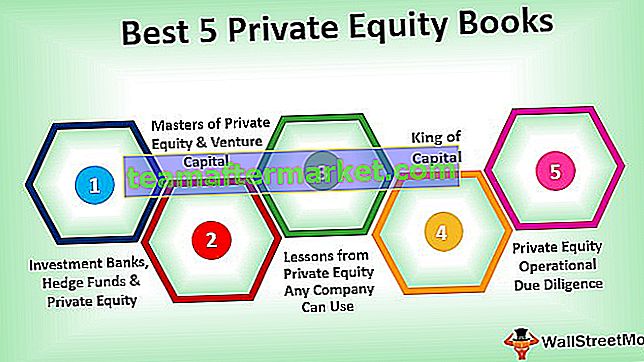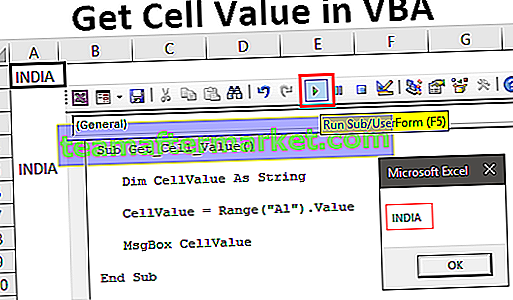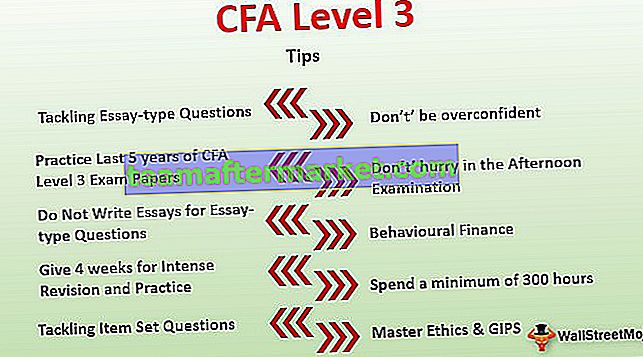Hur gör jag Vlookup till vänster i Excel?
Vlookup till vänster eller omvänd vlookup görs för att hitta respektive värden som finns i den vänstra kolumnen i referenscellen. Det kan inte användas för att referera cellerna till vänster om referenscellen, men vi kan skapa formler för att hitta värdena för att använda referens till vänster om excel, index och matchning är sådana formler som kombineras tillsammans eller vi kan använda villkorliga formler i uppslagsfunktionen för att hitta värden till vänster.
För att använda omvänd uppslagning eller Vlookup till vänster finns det två funktioner som kan kapslas i vlookup-funktionen för att hitta värdena för en referenscell i den vänstra kolumnen i datatabellen. Dom är:
- Om funktion i Excel
- Välj Funktion i Excel
I ovanstående funktioner skapar vi en array-datatabell och gör att excel antar att data i den vänstra kolumnen faktiskt finns i den högra kolumnen och hittar den exakta matchningen.
Du kan ladda ner denna Vlookup Left Excel-mall här - Vlookup Left Excel-mallMetod # 1 - Vlookup vänster i Excel med IF-funktion
Vanligtvis, i Vlookup-funktionen, söker vi efter värden från vänster till höger i en datatabell med den vanliga vlookup-funktionen. Det är inte möjligt att söka efter ett specifikt värde från höger till vänster. Men i Excel finns det några knep som vi kan använda för att göra den sökningen. En sådan metod är att använda Vlookup med if Function.
Tänk till exempel på följande data nedan,

Vi har data för vissa anställda och deras medarbetar-id med deras avdelningsnamn. I cell F2 vill vi hitta namnet på den anställde i förhållande till det anställd-ID som vi har fått. Om data för medarbetarnamnet var till höger om ID-kolumnen skulle vi ha använt den enkla vlookup-funktionen för att ta reda på värdet.
I cell F2 Skriv följande formel,

Vi kommer att förklara senare hur den här funktionen, men för att se resultatet, tryck på enter och se resultatet.

Dra nu formeln till cell F6 och se resultatet visas nedan.

I ovanstående formel har vi skapat en excel-array med två tabeller, en av ID och ett av namnen. Vi tar relativ referens i excel av id och söker dem mot namnen från vår matris och visar den exakta matchningen från den andra kolumnen.
I ovanstående formel lurar vi excel för att tro att den andra kolumnen faktiskt är A-kolumn.
Metod # 2 - Vlookup vänster i Excel med hjälp av Välj funktion
På samma sätt som vad vi gjorde med if-funktionen kan vi också använda funktionen för att hitta värden med hjälp av en uppslagsfunktion till vänster om datatabellen. För demonstrationsändamålet tar jag samma data ovanifrån och gör några små förändringar i data. Ta en titt på uppgifterna nedan.

Den här gången hittar vi avgångsnamnet med avseende på det angivna ID.
Skriv följande formel i cell F2,

Återigen kommer jag att förklara användningen av funktionen i detalj nedan men först trycker du på för att se resultatet.

Dra formeln till cellen F6 och se det slutliga resultatet.

I ovanstående exempel brukade vi välja funktion kapslad i Vlookup för att hitta värdet till höger om cellen. Låt mig förklara detaljfunktionen i detalj:
- {1,2} Det här är matrisen som skapats för datatabellen.
- I den första kolumnen valde vi data från B-kolumnen som är vår relativa referens.
- I den andra kolumnen valde vi data från en kolumn som är den data vi vill ha.
- I vår formel är namnet kolumnen den första kolumnen till vänster och Id kolumnen är den andra kolumnen till höger.
- Vi använde VLOOKUP-funktionen för att hitta data från höger till vänster med hjälp av väljfunktionen.
- Detta är också känt som omvänd uppslagning i Excel.