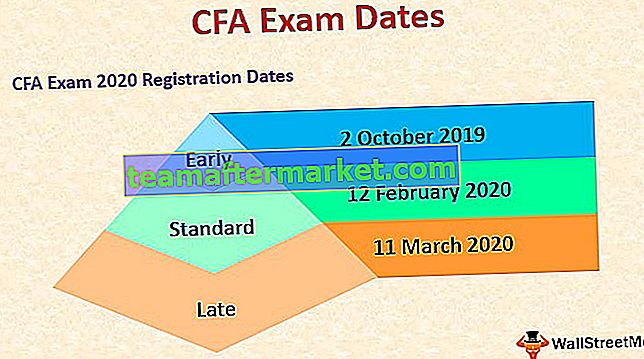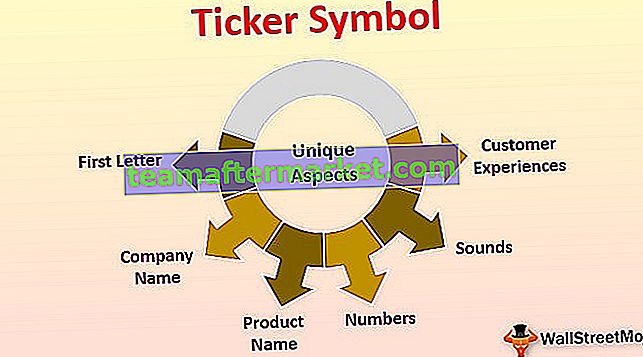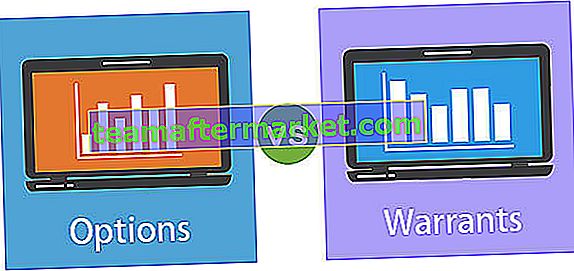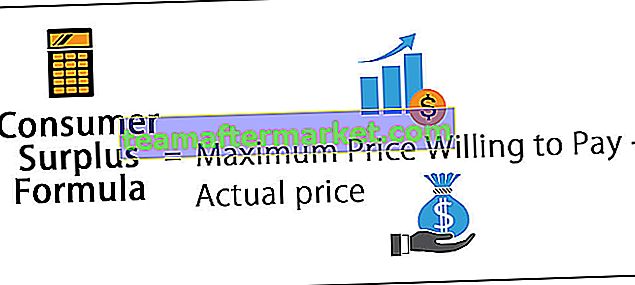Spara som finns i filfliken i kalkylbladet i Excel men det finns också några kortkommandon för att använda det, en är i verktygsfältet för snabbåtkomst eller så kan vi trycka på F12 och visa spara som alternativ eller så trycker vi på kortkommandot CTRL + S som öppnar dialogrutan spara som för att vi ska spara filen i önskad sökväg.
Excel-genväg: "Spara som"
"Spara" och "Spara som" båda dessa genvägar tillhör klassfunktionerna "File" i Excel. Spara och spara som genvägstangenter i excel spara de temporära data som vi har i excel till en excel-fil.
Spara och spara som genvägar i Excel är de viktigaste funktionerna eftersom de gör det möjligt för användaren att spara de data som skapas i Excel, utan dessa funktioner kommer användaren att förlora de data som har skapats i Excel när filen stängs. Så detta är mycket viktigt att dessa funktioner måste förstås tydligt.
- Genvägen "Save As" i excel skiljer sig från "Save" -genvägen för excel, eftersom funktionen "Save As" gör det möjligt för en användare att lagra data i en separat fil eller till och med i ett separat format från det ursprungliga formatet.
- Det introducerades när det har observerats att användaren tappar originalfilen när ändringarna sparats i filen. Genvägen "Save AS" i Excel gör det möjligt för en användare att spara de ändringar som gjorts i den primära filen i en ny fil. Nu har användaren möjlighet att spara filen i samma format eller i ett annat namn eller till och med på en annan plats genom att använda Save as-funktionen.
- Så "Spara som" genvägsfunktion i Excel erbjuder mer funktionalitet än den traditionella "Spara" -funktionen i Excel.
Spara som genväg i Excel-exempel
# 1 - Använda Spara som genväg i excel - F12

# 2 - Lägga till “Spara som” -funktionen i snabbåtkomstavgiftsfältet.

# 3 - Lägga till "Spara som" -funktionen i menyfliksområdet.

# 4 - Använda VBA

Hur använder jag Spara som genväg i Excel?
Nedan följer de fyra metoderna för att använda Spara som genväg i Excel.
Metod nr 1 - Använda Excel-tangentbordsgenvägen för Spara som
Steg 1– Se till att inget ångra krävs.
Innan du sparar filen bör detta se till att ingen åtgärd som har utförts behöver ångras. Om Ångra krävs måste vi först ångra åtgärden och sedan bara spara ändringarna.
Steg 2: a
Använd tangentbordets excel-kortkommando ”F12” för att öppna dialogrutan ”Spara som”.
Steg 3: e
Välj nu ett nytt filnamn, filtyp och plats där vi vill spara filen.

Metod # 2 - Lägg till Spara som funktion i snabbåtkomstverktygsfältet i Excel
Steg 1
Gå till verktygsfältet för snabbåtkomst och klicka på den lilla "Dropdown" -tangenten.

Steg 2: a
Välj alternativet "Fler kommandon" från alternativen

Steg 3: e
Välj "Alla kommandon" på menyn och lägg till "Spara som" -funktionen i verktygsfältet Snabbåtkomst.

Steg 4: e
När vi har lagt till funktionen "Spara som" kan vi använda den med ett enda klick.

Metod # 3 - Lägga till alternativet "Spara som" i menyfliksområdet i Excel
Funktionen "Spara som" kan också läggas till i menyfliksområdet.
Steg 1
Klicka på "Filalternativ" och välj "alternativ" i menyn.

Steg 2: a
Från fliken Anpassa band väljer du alla kommandon och söker efter funktionen "Spara som" och lägg till den i menyfliksområdet.

Steg 3: e
Efter att "Spara som" -funktionen har lagts till i bandet så kommer den att se ut som nedan.

Metod nr 4 - Använd VBA som en Spara som genväg
VBA kan också användas som en genväg för "Spara som" med hjälp av koden.

Activeworkbook betyder det excel som är aktivt
Saveas betyder "Spara som" -funktionen som måste köras.
“Spara detta som det här namnet”, ange namnet som filen ska sparas med.
Förklaring av funktionen "Spara som" i Excel
När vi arbetar på ett kalkylblad som delas mellan lagkamrater blir det viktigt att den primära filen inte redigeras av de andra medlemmarna i teamet. Låt oss anta en situation där chefen för teamet har skapat en fil och delat filen med lagkamraterna och några av lagkamraterna har ändrat formlerna enligt behov och också sparat ändringarna i filen.
Nu kommer detta att skapa ett problem för användaren som har skapat den primära filen eftersom de ändringar som görs av lagkamraterna redan är sparade i samma fil och det är nu inte möjligt att återställa ändringarna och få tillbaka originalfilen. Så för att ta hand om både de situationer som är att spara ändringarna och även att behålla den primära filen använder vi funktionen "Spara som" i Excel.
- Funktionen "Spara som" i excel tillåter inte bara användaren att spara ändringarna med ett nytt filnamn utan låter också användaren ändra filtyp och plats där filen har sparats.
- Genom att använda funktionen "Spara som" kan det vara möjligt att användaren kan skapa filen som har en ny plats och en ny filtyp. Ibland måste användaren spara en fil som en Pdf och ibland vill ändra filtypen till makroaktiverat kalkylblad och i sådana fall blir detta viktigt att användaren har något inbyggt alternativ för att göra det och därför har vi "Spara som" fungerar i Excel.
- Så när vi vill spara ändringarna och den primära filen använder du funktionen "Spara som". Det finns många sätt att lägga till genvägar för funktionen "Spara som".
- Vi kan använda snabbtangentkombinationerna och också lägga till dessa "Spara som" -funktion i menyfliksområdet eller i verktygsfältet för snabbåtkomst. Användning av Save As-genvägar gör det möjligt för en användare att minska den tid som används för att spara filen med konventionella metoder. Dessutom har vi också VBA-koden som kan användas för att enkelt använda för att exekvera "Save As" genvägstangenten i Excel.
Saker att komma ihåg om genvägen "Spara som" i Excel
- När vi använder genvägen "Spara som" i Excel, måste vi ange ett unikt namn annars får vi ett varningsmeddelande om att "filnamn finns" och om vi av misstag åsidosätter varningen och trycker på spara-knappen kommer den gamla filen att ersättas och därför kommer vi att förlora den primära filen.
- Om vi har använt VBA-kod i excel är det viktigt att vi använder excel-tillägget ".xlsm" när vi använder "Save as" -genvägen i excel.
- Om vi vill spara filen med samma namn som den primära filen ska vi ändra filens plats medan vi gör genvägen "Spara som" i Excel.