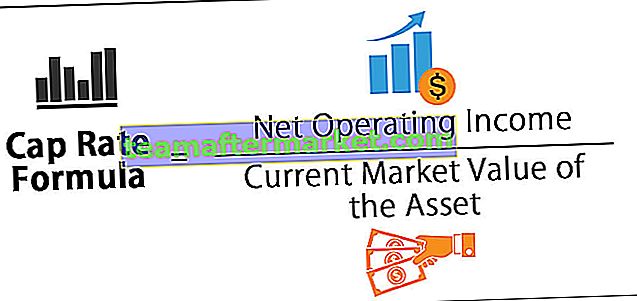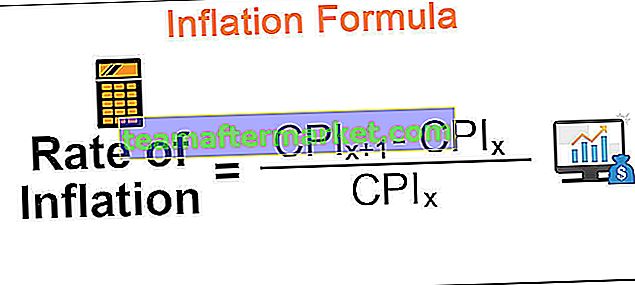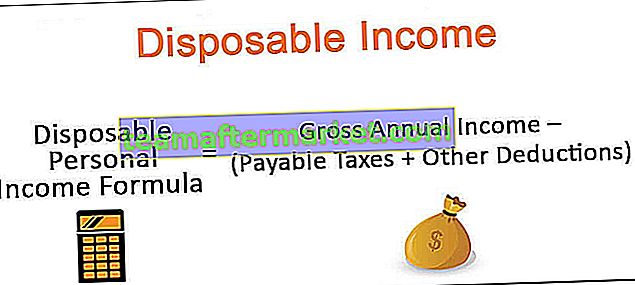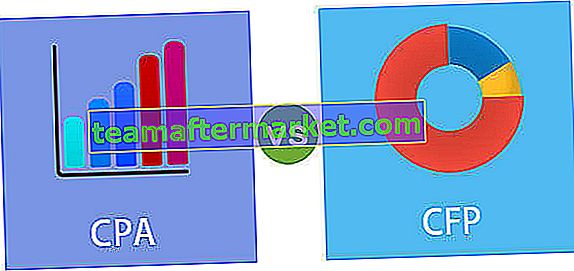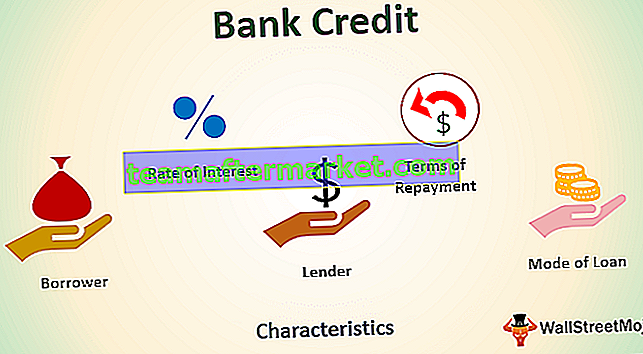TOPP 20 Kortkommandon i Excel
Nästan alla använder MS Excel på några eller andra sätt för att utföra sitt arbete på arbetsplatsen. Om du inte känner till hur snabbt du arbetar, dämpar det din produktivitet. Därför kommer vi idag att diskutera de viktigaste tangentbordsgenvägarna i Excel du behöver för att öka din produktivitet.
Det finns ett N- antal formler och kortkommandon i Excel. Du behöver inte känna var och en av dem. Titta bara på det dagliga behovet i din karriär och lär dig en efter en på varje nivå.
Jag vet att "Ctrl + C, Ctrl + V, Ctrl + X" är de mycket grundläggande universella tangentbordsgenvägarna i Excel som du använder dag för dag ut. Om du verkligen vill se dig själv på expertnivå måste du gå utöver alla dessa.
Excel har mycket mer än du någonsin har trott. Idag kommer jag att informera dig om de mest nödvändiga genvägarna i Excel för varje person som arbetar på excel varje dag.

# 1 - Excel Klistra in som värden Genväg
Vi kopierar ofta många saker i excel men ibland kopierar vi formelceller eller intervall till en annan plats. När du kopierar och klistrar in formelceller om du klistrar in normalt kommer du att klistra in endast formler och inte värden. Det är där kraften i "Paste Special" spelar en stor roll.


Om du tittar på cellen C2 är den en beroende cell på B2 och A2. Så nu, kopiera och tryck på “ALT + E + S + V”. Det öppnar dialogrutan nedan och klickar på ok.

Den klistras in som värden

# 2 - Auto Sum Genvägar i Excel
I Excel gör vi ofta en sammanfattning av många saker. Överallt kan vi inte använda SUM i excel- funktionen manuellt; istället har vi som en excel-tangentbordsgenvägsknapp för att göra detsamma för dig.


# 3 - Fyll i tangentbordets Excel-genväg
Fyll i Excel är den åtgärd du behöver göra när det finns datainmatning i Excel. I många fall kan vi behöva kopiera och klistra in värdet som det är i ovanstående cell.
Obs! Om värdet finns i cellen ovan fyller den bara värdena. Om det finns en formel kommer den att fylla formeln till nedanstående cell.


# 4 - Välj hela raden och kolumnen
I Excel måste vi ofta välja antingen hela raden eller hela kolumnen. Genvägar i Excel skulle vara praktiskt i dessa situationer.




# 5 - Ta bort och lägg till hela raden eller kolumnen
Hur vi behöver infoga nya rader eller kolumner, det finns också ett behov vi behöver ta bort rader i excel och kolumner. Kortkommandon i Excel hjälper dig att öka produktiviteten.




# 6 - Infoga Kommentar och Redigera Kommentar Excel Genväg
I en viss cell kan vi behöva lägga in våra kommentarer så att vi senare kommer ihåg vad som hände med just den cellen. Att infoga kommentarer manuellt är en tråkig uppgift som ingen gillar att göra. Nedan finns kortkommandon för Excel för att infoga och redigera kommentaren.




# 7 - Flytta mellan ark
När du arbetar i excel hanterar vi många ark i en arbetsbok. Ofta måste vi växla mellan dessa ark för att avsluta vårt jobb. Att manuellt gå till lakan är en tråkig uppgift. Det finns excel-tangentbordsgenvägar för att öka vår produktivitetsnivå.




För att gå från Sheet1 till Sheet2 eller Sheet3, tryck Ctrl + Page Down.
Just nu är vi i Sheet2, för att gå till Sheet1 tryck Ctrl + Page Up.
För att gå till Sheet3, tryck på Ctrl + PageDown.
# 8 - Använd filter
Du kan applicera och ta bort filtret från hemflikens menyfliksområde i Excel men ändå tar det minst 5 sekunder att göra detta. Det finns dock excel-tangentbordsgenvägar gör det på bara 1 sekund.



# 9 - Frys rad- och kolumngenvägar i Excel
När du arbetar i många rader och kolumner måste du frysa din första rad och första kolumn. Här är tangentbordsgenvägarna för Excel för att frysa din översta rad och kolumn.

Obs! Det är viktigt att välja cellen, som ligger under rubriken och sedan trycka på ALT + W + F + F.

# 10 - Öppna dialogrutan för formatering
Formatering är den teknik vi brukar använda för att formatera vilken cell eller ett cellområde som helst i Excel. I allmänhet högerklickar vi högerklicka på cellen eller cellområdet och väljer formatalternativet.


# 11 - Justera din kolumnbredd
För att justera kolumnbredden måste du dubbelklicka på kolumnkanten. Det finns kortkommandon för att göra detta


# 12 - Upprepa den senaste uppgiften
I excel måste vi upprepa den senaste uppgiften vi gjorde. Det kan vara formatering, infoga ny rad eller kolumn, radera rad eller kolumn etc ... I dessa fall är excel-genvägar F4 praktiskt.

# 13 - Sätt in radbrytare inuti cellen
När du skriver i en cell finns det ett behov av att infoga en ny radbrytare inuti cellen. Ingen skulle ha berättat om det här. Du måste ha provat många saker men en enkel excel-tangentbordsgenvägar kan göra underverk för dig.


# 14 - Flyttar mellan olika arbetsböcker
Vi arbetar ofta med olika arbetsböcker på vår arbetsplats. De mest populära excel-genvägarna ALT + TAB går igenom all programvara som öppnas på din PC eller laptop.
Du kan dock gå igenom alla öppnade excel-arbetsböcker med bara ett klick, dvs. CTRL + TAB.

# 15 - Stavkontroll Excel-genväg
Vi arbetar alla med data i Microsoft Applications. När vi skriver skriver vi ofta stavfel men vi vet inte var vi gjorde fel. Excel-genvägar F7 kommer att gå igenom alla celler i det aktiva arket och göra stavningskontrollen.


# 16 - Flyttar mellan Excel-ark och Excel VBA Editor
När du arbetar med makron brukar vi flytta mellan VBA-redigerare och kalkylblad. För att göra processen till de mindre stressiga excel-tangentbordsgenvägarna är ALT + F11.

# 17 - Välj uppsättning intervall: Skift + Ctrl + piltangenter
När vi vill välja uppsättning intervall, kämpar vi en stor tid med att välja det manuellt. Men excel-genvägar kan göra livet enklare och låta oss andas.

Om vi till exempel behöver välja data från A1 till E100 kan vi använda SKIFT + CTRL + piltangenter.
Välj cellen A1 håll SKIFT + CTRL + högerpil + nedåtpil.

# 18 - För att gå till den sista cellen i raden eller kolumnen
Antag att du vill ha den sista cellen i kolumnen från cellen A1. Du kan inte rulla ner förrän den sista cellen. Ctrl + Pil ner kan göra jobbet åt dig.



# 19 - Ta bort Active Sheet Excel-genvägen
När vi vill ta bort arket gör vi det ofta manuellt. Bara ett klick på tangentbordet så kan vi göra det.

# 20 - Att infoga nytt ark
Ofta krävde vi att vi lade till nya ark i vår arbetsbok. Med bara ett klick kan vi göra det.

Obs! Endast F11 infogar ett nytt diagram.