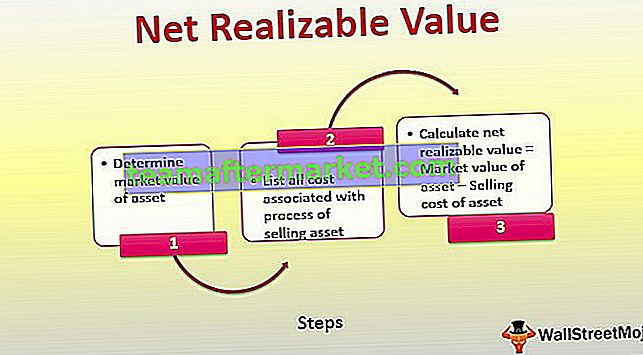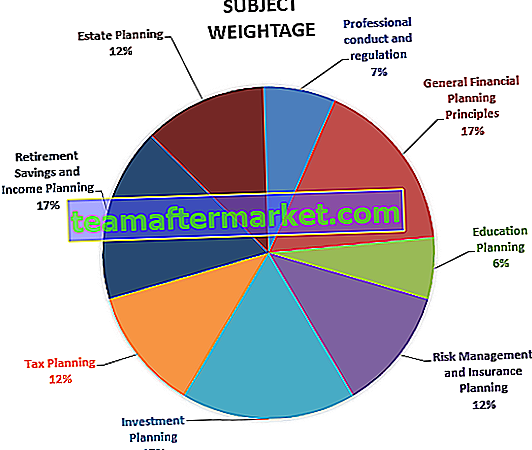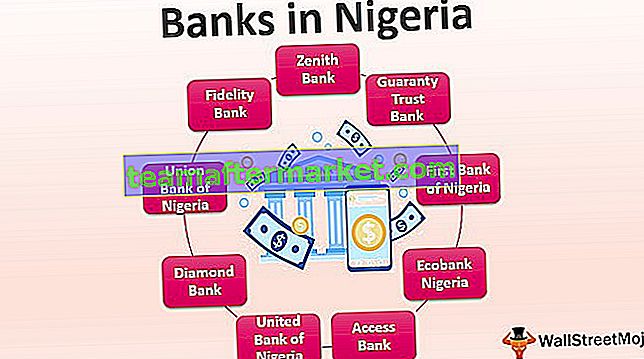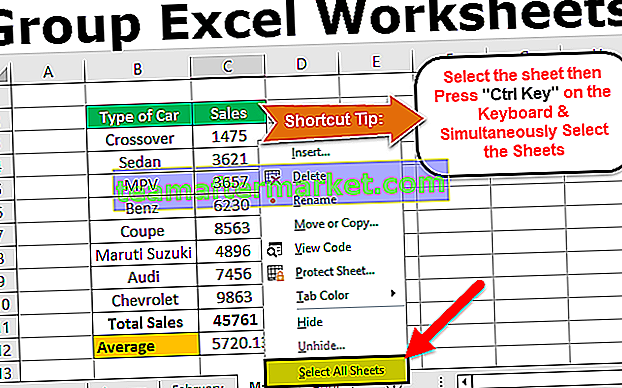Hur slår man samman celler i Excel? (med 3 metoder)
Det finns tre metoder för att slå samman celler i excel:
- Slå samman celler med hjälp av Excel Ribbon
- Slå samman celler med hjälp av Excel-genväg
- Slå samman celler och kopiera originalvärdet till varje cell som inte är sammansmält
Låt oss diskutera var och en av dem i detalj -
Du kan ladda ner denna Excel-mall för att slå samman celler här - Ta bort Excel-mall för cellerMetod nr 1 - Slå samman celler med hjälp av Excel-bandet
Vi har gett nedan Beställningsinformation produktmässigt. Låt oss diskutera dessa med hjälp av exempel.

Följ stegen nedan för att slå samman cellerna:
- Markera cellerna som du vill ta bort. Se skärmdump nedan.

- Gå till HEM-fliken, klicka sedan på Merge & Center- alternativet under Alignment och klicka sedan på rullgardinsmenyn för att visa en lista med objekt som visas i skärmdumpen nedan. Klicka på alternativet Ta bort celler.

- Det här alternativet slår samman alla de sammanslagna cellerna i markeringen.
Det slutliga resultatet visas nedan:

Förklaring
Innehållet i varje sammanslagen cell kommer att placeras i den övre vänstra cellen och andra omärkta celler kommer att vara tomma.
Metod 2 - Slå samman celler med hjälp av kortkommandon
- Markera cellerna som du vill slå ihop och tryck på tangenten ALT + H + M + U så slås alla unmerged celler samman.

Ta också en titt på dessa bästa excel-genvägar
Metod # 3 - Slå samman celler och kopiera originalvärdet till varje osmält cell
I exemplet ovan är resultatet, som vi kan se, inte i ett strukturerat format. I vissa fall måste du göra båda sakerna samtidigt: Lås upp cellerna och fyll också varje osmält cell med värdet från den ursprungliga cellen.
Vi lär oss detta med exemplet nedan.
Låt oss ta orderdata igen med produktmässigt.

För att slå samman celler och fylla cellerna med ursprungliga värden. Följ stegen nedan:
- Markera cellerna som har sammanfogats, gå sedan till fliken HEM och klicka på alternativet Sammanfoga och centrera under Justering och klicka sedan på rullgardinsmenyn, det kommer att visa en lista med objekt under det klicket på Avmarkera celler alternativ.

- Detta kommer att slå samman alla celler som visas på skärmbilden nedan.

- Välj hela tabellen igen och gå till HEM-fliken, klicka sedan på Sök och välj alternativ under avsnittet Edition. Det öppnar en listruta som visas nedan. Klicka på alternativet Gå till special.

- Det öppnar dialogrutan Gå till special som visas i skärmdumpen nedan.

- Klicka på alternativknappen Tomt som visas nedan och klicka sedan på OK.

- Det markerar alla tomma celler. Se skärmdumpen nedan.

- Skriv = (likhetstecken) och tryck på uppåtpilen på tangentbordet. Se skärmdump nedan.

- Detta skapar en enkel formel som fyller den tomma cellen med värdet från cellen ovan. Eftersom vi vill fylla alla osmältade celler som för närvarande är tomma trycker du på CTRL + ENTER för att ange formeln i alla markerade celler.
Det slutliga resultatet visas nedan:

Saker att komma ihåg
- Innan cellerna slås samman måste den kontrollera om de sammanslagna cellerna finns i det valda området eller inte.
- Välj cellerna i kalkylbladet för detta.
- Kontrollera på fliken HEM i inriktningsavsnittet:
- Om alternativet Merge & Center inte är markerat betyder det att det inte finns några sammanslagna celler i det valda området.