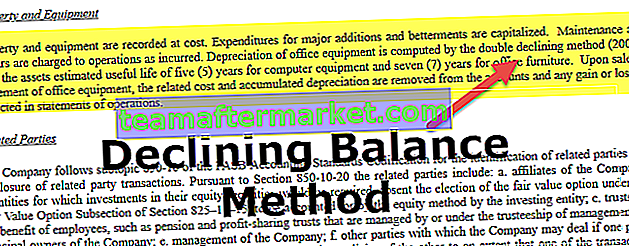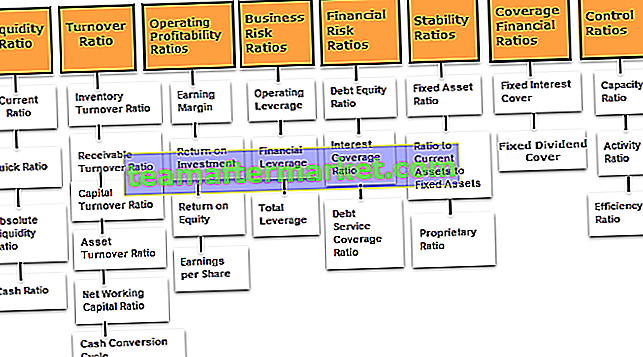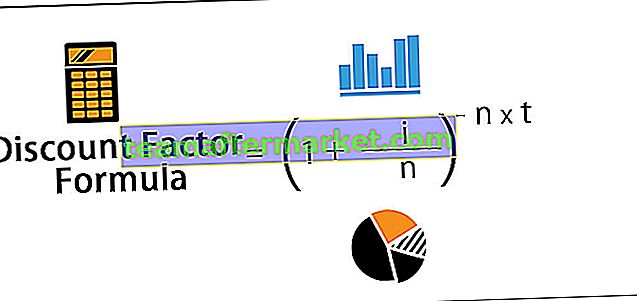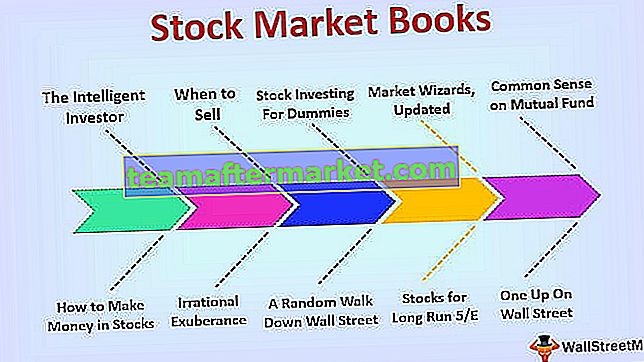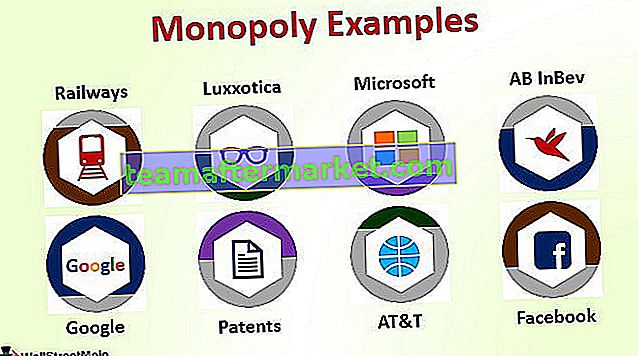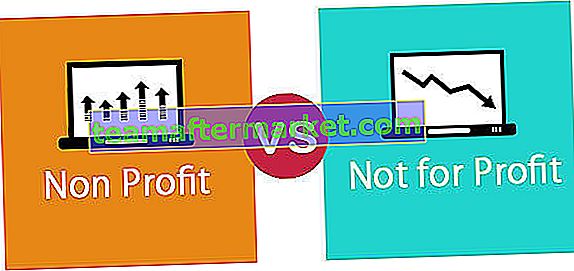Skapa Excel interaktivt diagram
Diagrambilder är bättre att berätta historien och alla vet det, men interaktivitet är det som krävs i diagrammet för att berätta historien ännu bättre. Interaktivitet är inget annat än när användaren ska kunna se vissa värden i exceldiagrammet. De ska kunna se det resultatet när de klickar på knappen. Till exempel, om diagrammet visar "Försäljning & kostnad" -värden och om användaren vill se "Vinst" -diagrammet, om de klickar på "Vinst" -alternativet, bör de se diagrammet därefter.

Exempel för att skapa interaktivt diagram i Excel
Du kan ladda ner den här interaktiva kartan Excel-mall här - Interaktiv karta Excel-mallExempel nr 1
Vi har till exempel månadsförsäljningsvärden enligt nedan.

Istället för att se alla månadens värden i kolumndiagrammet i excel vill vi se enmånadsvärden och om vi klickar på framåtknappen bör vi fortsätta se nästa månads värden i diagrammet. Följ stegen nedan för att skapa ett interaktivt diagram.
Steg 1: Kopiera ovanstående datatabell och klistra in som bilden nedan.

Steg 2: Under det skapar du en liknande mall men utan värden.

Steg 3: Klicka på "Infoga" under fliken Excel DEVELOPER och välj " Scroll Bar ".

Steg 4: Rita den här knappen på kalkylbladet enligt nedan.

Steg 5: Högerklicka på rullningsfältet i Excel och välj “ Format Control ”.

Steg 6: Nu kommer " Format Control " fönstret upp. I det här fönstret väljer du fliken " Kontroll ".

Steg 7: Gör att det aktuella värdet är noll, minimivärdet är noll och det maximala värdet är 12 eftersom vi bara har 12 månaders försäljningsvärde här.
Gör sedan den inkrementella ändringen som 1, för när vi klickar på framåtknappen ska den ändras med 1, gör "Sidbyte" som noll och ge en celllänk som A6. Klicka på "Ok" för att stänga fönstret.

Steg 8: Klicka nu på framåtknappen i rullningsfältet och se värdet i A9-cellen.

Jag har klickat på “ Framåtknapp ” i rullningsfältet tre gånger och i cell A9 har vi ett värde på 3.
Steg 9: Om du klickar på bakåtknappen kommer den att minska med 1 varje gång.

Steg 10: Tillämpa nu i B5-cellen IF-tillstånd enligt nedan.

Låt mig förklara formeln för dig.
Formel säger "om A6-värdet (som ökas eller minskas med bläddringsfältets ögonblick) är mindre än eller lika med 1 behöver vi värdet från B2-cellen (Jan försäljningsvärde) eller annars behöver vi" # N / A "felvärde.
Ändra på samma sätt formeln för "Feb" -månad enligt nedan.

Eftersom "Feb" är den andra månaden behöver vi endast värdet från "Feb" -månadscellen (C2-cell) när rullningsfältets cellvärde är> = 2, eftersom nu rullningsfältets cellvärde (A6-cell) är 1, så formeln har returnerat ”# N / A” felvärde.
Steg 11: Så här ändrar du siffrorna för varje månad.

Eftersom värdet på rullningsfältet är 12 har vi alla månaders försäljningsvärde.
Steg 12: Nu för denna nyskapade tabell infoga " Cluster Column " diagram i Excel.

Detta skapar ett diagram som detta.

Gör lite teckensnittsändring och färgformatering för teckensnitt och kolumnrader.

Dölj raderna i den aktuella tabellen (de två första raderna).
Steg 13: Klicka nu på rullningslisten bakåt och se magin.

Eftersom det rullade stapellänkade cellvärdet är 5 visar vårt diagram också bara fem månaders värden och den andra månadens värden är bara tomma.
Exempel 2
Nu kommer vi att se ytterligare ett interaktivt diagram. Nedan visas de regionala försäljningsuppgifterna.

Skapa en rullgardinslista i excel för "Regioner".

Under detta skapas en replik av tabellen från ovanstående tabell men raderar siffror.

Använd nu formeln enligt nedan.

Gilla detta ändra siffrorna för varje region.

Formel säger att om rullgardinsmenyn är lika med respektive region i denna tabell behöver vi de regionvärdena från ovanstående tabell.
Skapa ett linjediagram för detta diagram och formatera det efter behov.

Vi får följande linjediagram.

Nu visar det här diagrammet regionens värden enligt det val som gjorts i rullgardinsmenyn.

Jag har valt regionen " Väst " från listrutan och diagrammet visar bara de regionvärdena över år.
Saker att komma ihåg här
- Interaktiva Excel-diagram kräver avancerade Excel-färdigheter.
- Interaktiva diagram kräver omstrukturering av data.
- Använd formulärkontroller för att göra diagrammet interaktivt.
- Använd pivotdiagrammen och skivorna för att skapa en enkel interaktiv graf i Excel.