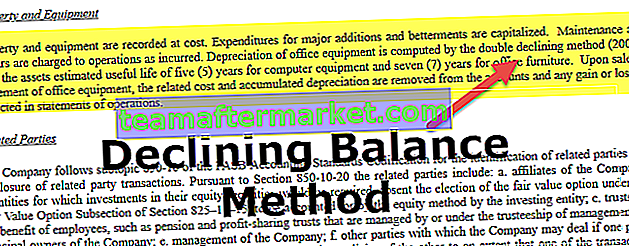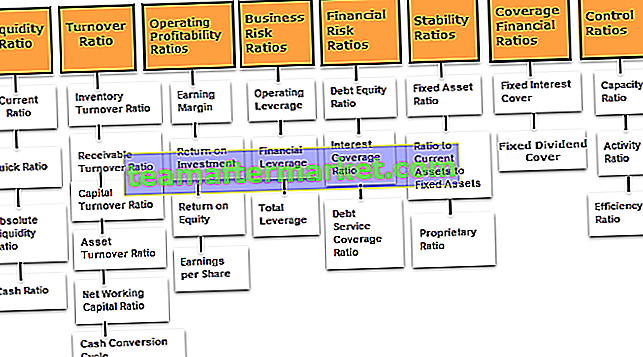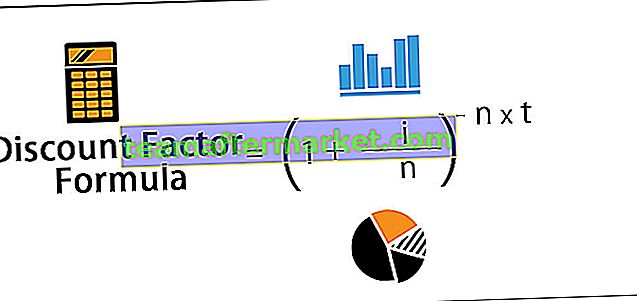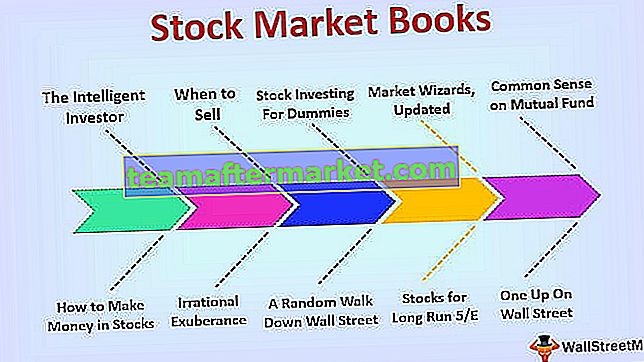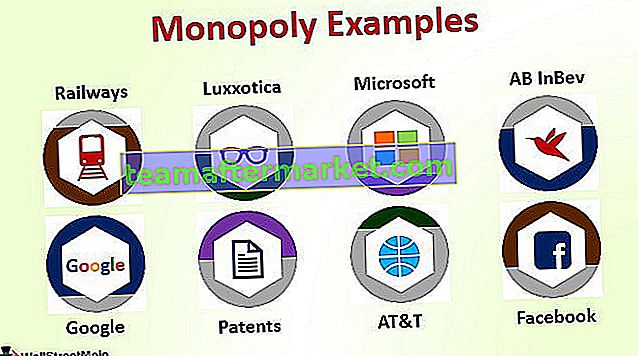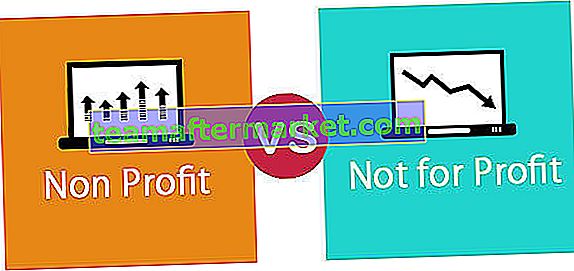Indexmatchning flera kriterier rader och kolumner
Vi använder alla VLOOKUP dag för dag för att hämta data och vi är också medvetna om det faktum att VLOOKUP kan hämta data från vänster till höger, så uppslagsvärdet bör alltid vara till vänster i resultatkolumnerna. Vi har dock flera alternativ som kan användas som ett alternativ till VLOOKUP-funktionen i Excel. Med avancerad teknik kan vi använda dessa INDEX + MATCH-formler för att matcha flera kriterier för rader och kolumner. Så den här speciella artikeln tar dig igenom i detalj om denna teknik.

Hur använder jag INDEX + MATCH-formeln för att matcha flera kriterier?
Här förklarar vi hur man använder index + matchningsformeln för att matcha flera kriterier för rader och kolumner med exempel.
Du kan ladda ner denna indexmatchning av flera kriterier Excel-mall här - Indexmatchning av flera kriterier Excel-mallExempel # 1 - INDEX + MATCH-formel
Inte majoriteten av Excel-användarnas sökfunktioner bortom VLOOKUP, skäl kan vara så många. Hur som helst, låt oss ha en enkel introduktion till den här formeln innan vi går till avancerad nivå.
Titta till exempel på datastrukturen nedan i Excel.

Vi har “Sales Rep” -namn och deras respektive försäljningsvärden. Å andra sidan har vi en rullgardinslista med "Sale Rep" i cell D2.

Baserat på det val vi gör från rullgardinsmenyn måste försäljningsbeloppet visas i cell E2.
Problemet är att vi inte kan tillämpa VLOOKUP-formeln eftersom uppslagsvärde "Säljare" är till höger om resultatkolumnen "Försäljning" så i dessa fall kan vi använda formel för kombinationsuppslagsvärde INDEX + MATCH.

INDEX letar efter nämnda radnummervärde i intervallet A2: A11 och i detta intervall måste vi ange från vilken rad vi behöver försäljningsvärdet att komma från. Detta radvärde är baserat på namnet “Försäljare” valt i rullgardinslistan i excel, så MATCH-funktionen letar efter radnumret “Försäljare” i intervallet B2: B11 och returnerar radnumret för det matchade värdet .
Exempel # 2 - Flera kriterier i INDEX + MATCH-formel
Nu har vi en datastruktur som den nedan.

Vi har månatliga försäljningsvärden "Sales Rep". Från denna tabell behöver vi dynamiska resultat som i cell A15 Jag har skapat en "Säljare" rullgardinslista och i B14-cell har jag skapat en "Månad" rullgardinsmeny.
Baserat på valet i dessa två celler måste vår formel hämta data från ovanstående tabell.
Om jag till exempel väljer "Rep 8" och "Apr" måste det visa försäljningsvärdet för "Rep 8" för månaden "Apr".

Så i dessa fall måste vi matcha både rader och kolumner. Följ stegen nedan för att tillämpa formeln så att den matchar både rader och kolumner.
Steg 1: Öppna INDEX-funktionen i cell B15.

Steg 2: Det första argumentet för INDEX-funktionen är "Array" dvs från vilket cellområde vi behöver resultatet. Så i det här fallet behöver vi försäljningsvärden så välj cellintervallet från B2 till G11.

Steg 3: Nästa argument för INDEX-funktionen från vilken rad i det valda intervallet vi behöver resultatet. I det här fallet måste vi komma till radnumret ”Säljare” baserat på det val som gjorts i cell A15-rullgardinsmenyn. Så för att dynamiskt hämta radnumret baserat på valet öppna MATCH-funktionen.

Steg 4: LOOKUP-VÄRDE för MATCH-funktionen är "Sales Rep" så välj A15-cell som referens.

Steg 5: Lookup Array kommer att vara "Sales Rep" namnområde i huvudtabellen. Så välj intervall som A2 till A11.

Steg 6: Matchningstyp för MATCH-funktionen kommer att vara exakt så ange noll som argumentvärde.

Steg 7: Nästa argument för INDEX-funktionen är "Column Number" dvs från det valda cellområdet från vilket kolumn vi behöver resultatet. Detta beror på den månad vi väljer i rullgardinsmenyn för cellen B14. Så för att få kolumnnummer öppnar du automatiskt en annan MATCH-funktion.

Steg 8: Det här uppslagsvärdet kommer att vara månadens namn så välj B14-cell som referens.

Steg 9: Uppslagsmatrisen kommer att vara månadsintervall för celler i huvudtabellen, dvs. från B1 till G1.

Steg 10: Det sista argumentet är matchningstyp, välj "Exakt matchning" som kriterium. Stäng två parenteser och tryck på Enter-tangenten för att få resultatet.

Som vi kan se ovan har vi valt "Rep 6" och "Apr" som månad och vår formel har returnerat försäljningsvärdet för månaden "Apr" för "Rep 6".
Obs! Gul färgad cell är referensen för dig.
Saker att komma ihåg
- En kombination av INDEX + MATCH kan vara kraftfullare än VLOOKUP-formeln.
- INDEX & MATCH kan matcha både rader och kolumnrubriker och returnera resultatet från mittbordet.
- MATCH kan returnera radnummer och kolumnnummer för tabellrubrikerna för båda raderna och kolumnerna.