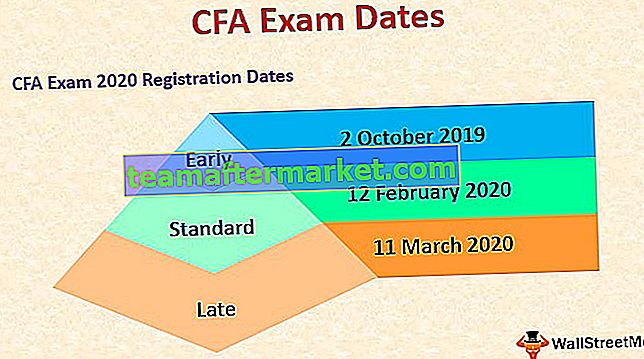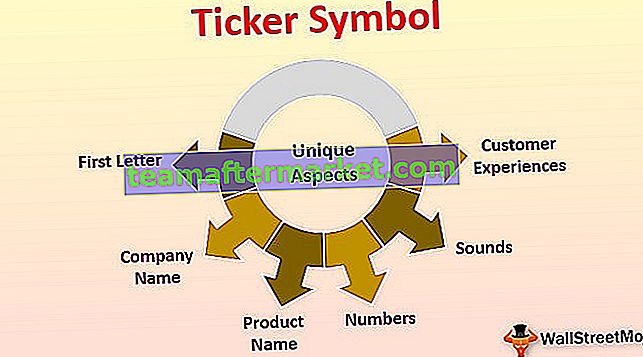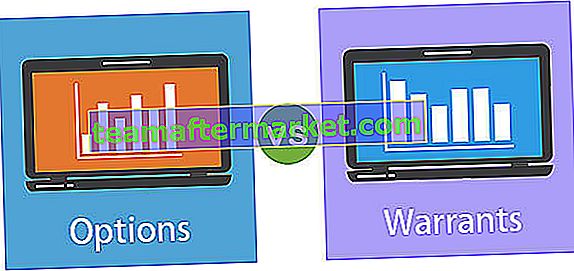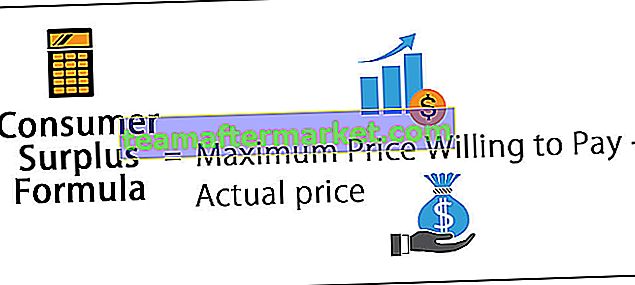IF-funktion i Excel
IF-funktionen i Excel kontrollerar om ett villkor är uppfyllt och om det är (SANT) returnerar det ett värde och ett annat värde om villkoret inte uppfyller (FALSE). IF-funktionen ger excelformel en beslutsfunktion. Denna funktion tar tre argument, var och en åtskilda av ett kommatecken.
Om funktionen är en mycket användbar och mest använda villkorlig funktion i Excel, används den här funktionen för att ge ett resultat baserat på vissa kriterier, till exempel om villkor A är uppfyllt ska värdet vara B och om villkoret inte uppfylls ska värdet vara C, den här funktionen tar tre argument, det första argumentet är kriterierna medan det andra argumentet är resultatet när villkoret är sant och det tredje argumentet är när villkoret är falskt.
Syntax

Hur man använder IF-funktionen i Excel
Du kan ladda ner denna IF-funktion Excel-mall här - IF-funktion Excel-mallExempel nr 1
Låt oss diskutera ett exempel på en IF-funktion.
Om det inte finns något syre på en planet kommer det inte att finnas något liv och det kommer att finnas syre så kommer det att finnas ett liv på en planet.

Vi måste ta reda på om det finns liv möjligt på planeterna i listan, förutsättningen är att det måste finnas tillgång på syre, i kolumn B har vi specificerat om det finns syre på en viss planet eller inte.
Så med IF-funktionen kommer vi att ta reda på om livet är möjligt eller inte på planeten

Så, tillämpa If-formeln i C2,
= om (B2 = ”Ja”, “Livet är möjligt”, “Livet är inte möjligt”)

När vi drar ner IF-formeln får vi reda på att livet är möjligt på jorden bara för att det finns tillgång till syre.


Flödesschema för IF-funktion
 1: a fallet:
1: a fallet:
 På samma sätt kommer det att finnas samma flöde för IF-tillstånd för det andra och tredje fallet.
På samma sätt kommer det att finnas samma flöde för IF-tillstånd för det andra och tredje fallet.
Fjärde fallet:
 Så du kan se IF-funktionen, låter oss göra logiska jämförelser mellan värdena. Det modus operandi av IF är om något är sant, så gör något, annars göra något annat.
Så du kan se IF-funktionen, låter oss göra logiska jämförelser mellan värdena. Det modus operandi av IF är om något är sant, så gör något, annars göra något annat.
Exempel 2
I det här exemplet med IF-funktionen, om vi har en lista över år och vi vill ta reda på är det angivna året ett skottår eller inte.

Ett skottår är ett år som har 366 dagar (den extra dagen är den 29 februari). Villkoret för att kontrollera ett år är ett skottår eller inte, året måste vara exakt delbart med 4 och samtidigt inte exakt delbart med 100, då är det ett skottår eller om året är exakt delbart med 400, då är det är ett skottår.
Så, för att hitta resten efter att ett nummer delas med en delare använder vi MOD-funktionen.
Så om MOD (Year, 4) = 0 och MOD (Year, 100) (inte är lika med) 0, är det ett skottår
Eller om MOD (År, 400) = 0, då är det också ett skottår, annars är det inte ett skottår
Så i excel skulle formeln att hitta skottåret vara
= OM (ELLER (OCH ((MOD (År, 4) = 0), (MOD (År, 100) 0)), (MOD (År, 400) = 0)), "Skottår", "Inte ett skott År")
Där år är ett referensvärde


Så efter att ha använt If-formeln får vi listan över år som är ett skottår, 1960, 2028 och 2148 i listan är skottåret.



Så i ovanstående fall har vi använt IF-funktionen, OCH, ELLER och MOD-funktionen för att hitta skottåret. OCH används när två villkor ska kontrolleras som SANT och ELLER om något av villkoret ska kontrolleras som SANT.
Exempel # 3
I detta exempel på IF-funktion är logiska operatörer och deras betydelse som används i IF-funktionens bästa förhållanden:

Ett annat exempel på en IF-funktion, om det finns en lista över förare och där en vägkorsning går höger sväng till stad B och vänster sväng går till stad C och vi vill hitta, förare har sina destinationer till stad B och stad C.


Återigen kommer vi att använda IF-funktionen för att hitta destinationen, beroende på villkoret om en förare gör höger varv når han / hon stad B och om han / hon gör en vänster sväng når han / hon stad C.
Så, IF-formeln i Excel skulle vara
= if (B2 = ”Left”, “Town C”, “Town B”)

När vi drar formeln får vi destinationerna för varje förare för svängrörelsen.

Produktion:

Totalt 6 förare har nått stad C och återstående är 4 har nått stad B.
Exempel # 4
I detta exempel på IF-funktion kommer vi att använda excel IF Vlookup-funktionen. Vi har en inventering som innehåller en lista över artiklar och antal artiklar

Objektens namn listas i kolumn A och antalet artiklar i kolumn B och i E2 har vi datavalideringslistan som innehåller hela artikellistan. Nu vill vi kontrollera om ett föremål är tillgängligt i inventeringen eller inte.

För att kontrollera att vi kommer att använda vlookup tillsammans med IF-funktionen, kommer en vlookup-funktion att slå upp antalet artikelvärden och IF-funktionen kommer att kontrollera om artikelnumret är större än noll eller inte.
Så i F2 kommer vi att använda If-formeln i Excel.
= OM (VLOOKUP (E2, A2: B11,2,0) = 0, ”Artikel inte tillgänglig”, ”Artikel tillgänglig”)
Om uppslagsvärdet för ett objekt är lika med 0 är objektet inte tillgängligt annars är artikeln tillgänglig.

Om vi väljer något annat objekt i E2-artikellistan kan vi veta om artikeln är tillgänglig eller inte i lagret.

Kapslade IF:
När IF-funktionen används i en annan IF-formel i excel är detta känt som Nesting of IF-funktionen. Om det finns flera villkor som måste uppfyllas måste vi i så fall använda Nested IF.
Nestning av IF-funktionen i excel syntaktiskt kan skrivas som
IF (villkor1, värde_om_sant1, IF (villkor2, värde_om_sant2, värde_om_falskt2))
Exempel # 5
I det här exemplet med excel IF-funktion har vi en lista över studenter och deras betyg, och vi har betygskriterierna beroende på studentens betyg och vi måste hitta betyg för varje elev.

Vi använder If-förhållandena för att hitta studentens betyg, vi kommer att använda Nested IF i excel, det vill säga om det finns inom IF-förhållanden eftersom vi har flera kriterier för att bestämma betyg för varje elev.

Vi kommer att använda flera IF-förhållanden med OCH-funktion, vi får reda på betyget, formeln kommer att vara
= IF ((B2> = 95), ”A”, IF (AND (B2> = 85, B2 = 75, B2 = 61, B2 <= 74), ”D”, ”F”)))
Vi vet att IF-funktionen kontrollerar det logiska tillståndet
= OM (logisk_test, [värde_om_sann], [värde_om_falsk])
Låt oss bryta detta och kontrollera,
- 1: a logiska testet är B2> = 95
- Value_if_true execute: “A” (Grade A)
- annars (komma) anger värde_om_falsk
- value_if_false - hittar igen ett annat IF-villkor och anger IF-villkor
- 2: a logiska testet är B2> = 85 (logiskt uttryck 1) och B2 <= 94 (logiskt uttryck 2), eftersom vi testar båda villkoren måste vara SANT, och vi har använt OCH för att kontrollera det multipla logiska uttrycket
- Value_if_true execute: “B” (klass B)
- annars (komma) anger värde_om_falsk
- value_if_false - hittar igen ett annat IF-villkor och anger IF-villkor
- 3: e logiska testet är B2> = 75 (logiskt uttryck 1) och B2 <= 84 (logiskt uttryck 2), eftersom vi testar båda villkoren måste vara SANT, och vi har använt OCH för att kontrollera det multipla logiska uttrycket
- Value_if_true execute: “C” (Grad C)
- annars (komma) anger värde_om_falsk
- value_if_false - hittar igen ett annat IF-villkor och anger IF-villkor
- 4: e logiska testet är B2> = 61 (logiskt uttryck 1) och B2 <= 74 (logiskt uttryck 2), eftersom vi testar båda villkoren måste vara SANT, och vi har använt OCH för att kontrollera det multipla logiska uttrycket
- Value_if_true execute: “D” (Grade D)
- annars (komma) anger värde_om_falsk
- value_if_false execute: “F” (Grade F)
- Avslutande parentes



Saker att komma ihåg
- Använd Nesting if-funktionen i begränsad utsträckning eftersom flera om-påståenden kräver en hel del tanke för att bygga dem exakt.
- När vi använder flera IF-uttalanden kräver det flera öppna och stängande parenteser (), vilket ofta blir svårt att hantera. Excel ger det bästa sättet att hantera denna situation, kolla efter färgen på varje inledande och stängande parentes, den sista stängande parentesfärgen skulle alltid vara svart, vilket betyder att formeluttalandet slutar där.
- Närhelst vi skickar ett strängvärde för argumentet value_if_true och value_if_false, eller om vi testar en referens mot ett strängvärde, måste det alltid vara i dubbla citat, om du bara skickar ett strängvärde utan citat skulle det resultera i #NAME? fel