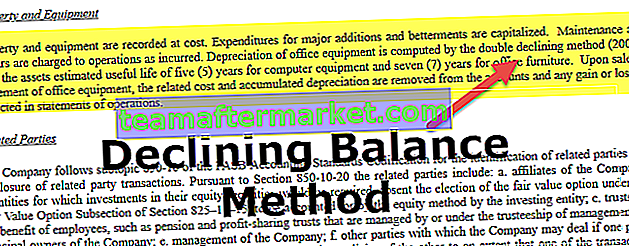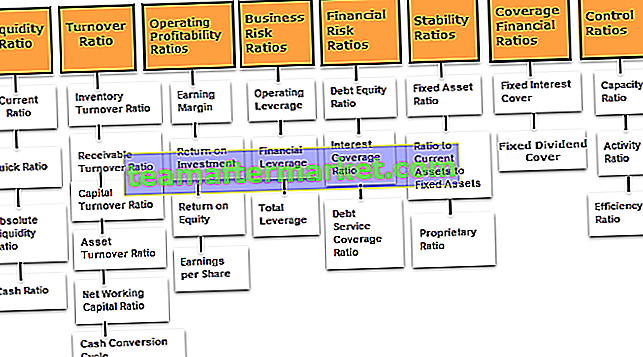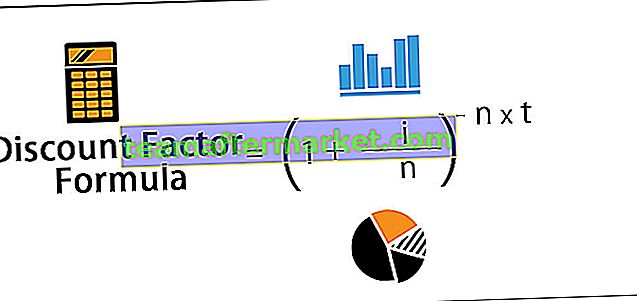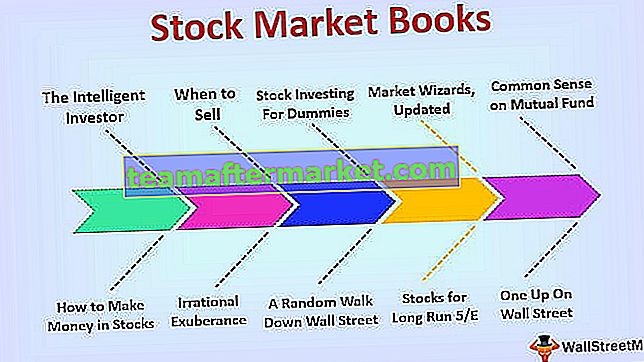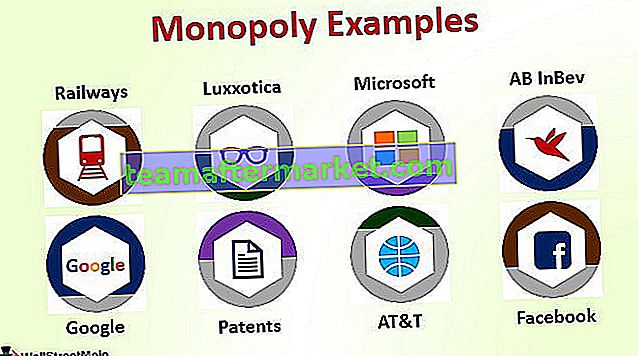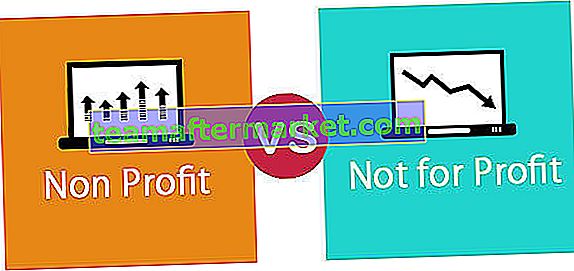En tabell i en kalenderdimension är känd som en kalendertabell i kraft bi, funktionen som används för att skapa sådana tabeller är kalender DAX-funktion, i princip finns det två enkla steg involverade i skapandet av en kalendertabellnäve är att skapa en beräknad tabell sedan sortera order.
Power BI-kalendertabell
För att få ovanstående resultat måste vi skapa en "Kalender" -tabell i Power BI. I den här artikeln visar vi dig hur du skapar en "Kalender" -tabell i Power BI. När du har en försäljningstabell eller någon annan datatabell med datum kanske du vill skapa en separat tabell som endast innehåller datum, år, månad och dagskolumn så att baserat på kolumnen "Datum" kan vi skapa en relation mellan två tabeller senare.
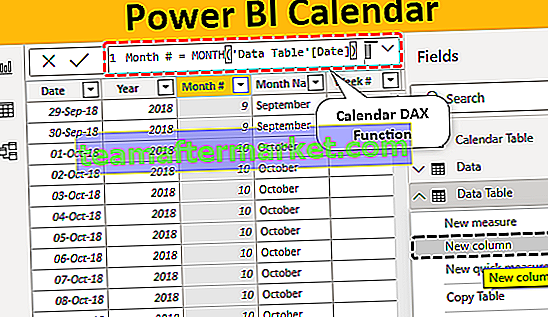
Så här skapar du en enkel kalendertabell i Power BI
För att bygga en kalendertabell i Power BI måste vi använda DAX-funktionen, dvs. ”KALENDER”. Kalenderfunktionen hjälper oss att skapa kalendertabellen genom att ange startdatum och slutdatum.
Nedan visas syntaxen för CALENDAR-funktionen i Power BI.
KALENDER (Startdatum, Slutdatum)Syntaxen är enkel, vi behöver bara ange startdatum och slutdatum.
Nu skapar vi en kalendertabell från 1 januari 2019 till 31 januari 2019. Följ stegen nedan för att skapa en kalendertabell i Power BI.
- Steg 1: Öppna tom Power BI-fil och klicka på "Ny tabell" under fliken "Modellering".

- Steg 2: Nu kommer den att be dig att namnge tabellen.

- Steg 3: Ge nu namnet till det som "Kalendertabell".

- Steg 4: Öppna nu CALENDAR DAX-funktionen.

- Steg 5: Här är en fångst, dvs vi vet inte vilket format vi ska sätta för ett datum, så genom att bifoga DATE-funktionen kan vi ange år, månad och dag. Så öppna DATE DAX-funktionen nu.

- Steg 6: DATUM-funktionen har tre element, dvs. år, månad och dag för detta, ange startdatumet år, månad och dag. Eftersom vårt startdatum är 1 januari 2019, skriv in argumenten enligt följande.

- Steg 7: När startdatumet har angetts på samma sätt måste vi också ange slutdatumet. Vårt slutdatum är 31 januari 2019. För denna öppna DATUM-funktion och skicka siffrorna i enlighet med detta.

Ok, efter att ha stängt två parenteser och tryck på Enter-tangenten kommer vi att ha kolumnen DATUM i den nyligen infogade tabellen.

Här har vi datum från 01 januari 2019 till 31 januari 2019.
Bygg kalender från datatabeller i Power BI
Ovanstående vi har sett var att ange startdatum och slutdatum manuellt men när vi har en datumkolumn i datatabellen och från den kolumnen om du vill skapa en kalendertabell så är det också en möjlighet.
Nedan följer de data jag har laddat upp till Power BI, du kan ladda ner Excel-arbetsboken för att använda den.
Du kan ladda ner den här Power BI-kalendern Excel-mall här - Power BI-kalendern Excel-mall
I den här tabellen har vi olika datumintervall, så genom att använda DAX-funktioner får vi startdatum och slutdatum dynamiskt.
- Gå till fliken "Modellering" och klicka på "Ny tabell". Ange namnet på tabellen som "Datumtabell".

- Öppna KALENDER-funktionen först.

- För startdatum kan vi inte ge DATE-funktionen här eftersom vi inte vet exakt vad som är startdatum från vår datatabell. För att automatiskt hämta startdatumet från tabellen måste vi använda funktionen "FIRST DATE".

- För den här DAX-funktionen anger du datumkolumnnamnet från "Datatabellen".

- För slutdatum använder du LAST DATE DAX-funktionen och ger DATE-kolumnreferens från "Datatabell".

- Stäng två parenteser och tryck på Enter-tangenten. Vi ska få "Datumkalender" från "Datatabellen" automatiskt.

- Nu från denna "Datum" -kolumn kan vi skapa år, månad, dag, veckonummer, kvartalsnummer i separata kolumner. Högerklicka på "Datatabellen" och välj "Ny kolumn".

- Detta kommer att be dig att namnge kolumnen och namnge kolumnen som "YEAR" och öppna "YEAR" -funktionen för att extrahera året från datumet.

- För denna funktion hänvisas till kolumnen "Datum" från "Datumstabellen".

- Tryck på Enter-tangenten så ska vi få "Year" från datumkolumnen.

- På samma sätt extraherar du "Månadsnummer" från kolumnen "Datum".

Ofta behöver vi månadsnamn, så för detta genom att använda Format-funktionen väljer vi kolumnen "Datum" och formaterar den som den enda månaden, dvs "MMMMM".
- Nedan följer formeln vi har tillämpat för att bara få namnet ”Månad”.

- Använd nedanstående formel för att få ett veckonummer.

- Nu måste vi bestämma "Quarter" -nummer så för detta måste vi använda "IF" -villkoren, så nedan är formeln för att få "Quarter #".

Denna funktion är mycket lik den vi använder i MS Excel.
Obs! Power BI-kalenderfilen kan också laddas ner från länken nedan och den slutliga utdata kan visas.
Du kan ladda ner den här Power BI-kalendermallen här - Power BI-kalendermallenSaker att komma ihåg här
- Kalendertabellen måste skapas från DAX-funktionen CALENDAR endast i power bi.
- Start- och slutdatum refereras av första datum och sista datum för att skapa en kalendertabell från andra befintliga tabeller.
- Tn Power BI, kalendertabellen infogas endast som en ny tabell.