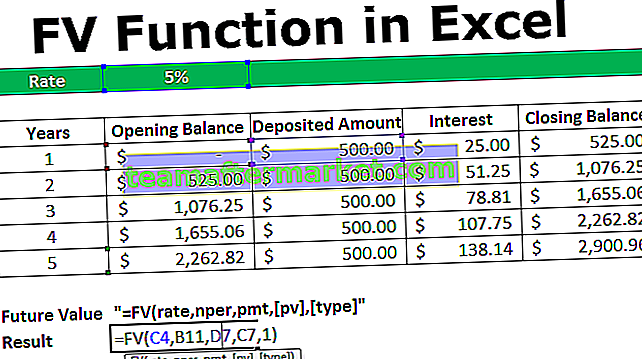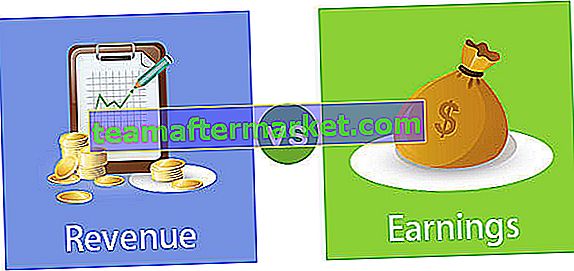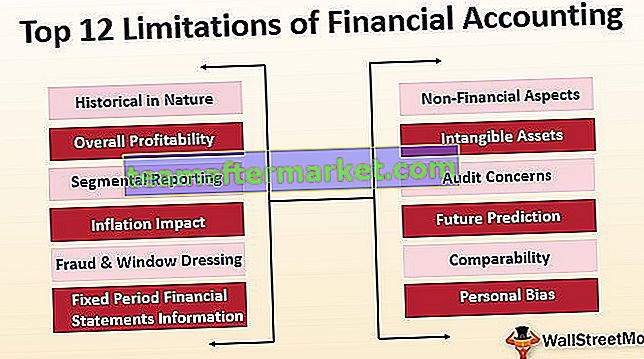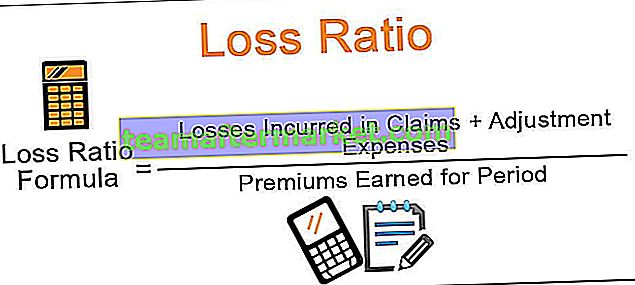Vad är Excel 3D-kartor?
3D-karta är en ny funktion som tillhandahålls av excel i de senaste versionerna av 2016 och så vidare. Det är en funktion att introducera kartfunktionen i excelgrafaxeln i tre dimensioner. Det är ett extremt användbart verktyg som tillhandahålls av excel som är som en verklig funktionell karta. I excel 3D-kartor representerar vi data antingen på en jordglob som antingen kan vara internationell eller i mindre skala. Det är helt beroende av typen av data.
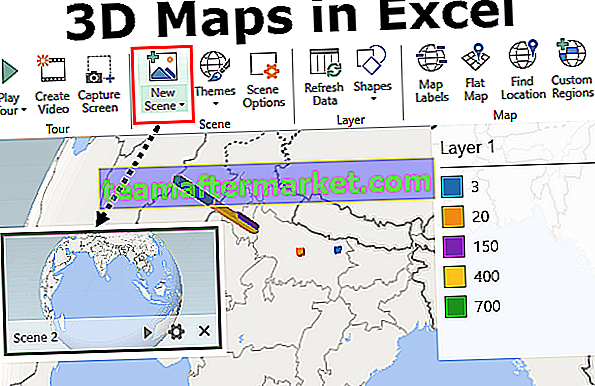
Hur använder jag 3D-kartor i Excel?
Du kan ladda ner den här 3D-kartan Excel-mall här - 3D-kartor Excel-mallExempel nr 1
Låt oss överväga följande data,
Här har vi stadsnamn på olika platser och har det totala antalet tillgängliga sjukhus i varje stad och hur många av dessa sjukhus som faktiskt är de sjukhus där cancer kan behandlas. Vi kommer att försöka plotta dessa data på en 3D-karta med hjälp av 3D-kartfunktionen från Excel.
- Steg 1 - Välj först de data vi behöver plotta.

- Steg 2 - På fliken Infoga klickar du på 3D-kartor under kategorin turer.

- Steg 3 - En dialogruta öppnas, som den nedan.

- Steg 4 - Klicka på öppna 3D-kartor så ser vi en annan uppsättning alternativ,

- Steg 5 - Eftersom jag redan har några öppna i min excel-fil så visar det några ytterligare turer. Vi måste klicka på knappen Ny turné.

- Steg 6 - Vi måste kanske vänta i några sekunder och sedan dyker ett annat excel-fönster upp som ser ut så här,

- Steg 7 - Klicka på den nya scenen i den angivna scenen.

- Steg 8 - Det ger oss tre alternativ och vi kan välja vilken som helst av dem,

- Steg 9 - Låt oss välja den första som är kopieringsscen 1. Och på vänster sida av fönstret kan vi se en ruta för den skapade scenen.

- Steg 10 - Nu har vi olika fältlistor som vi såg i rådata ovan som visas på höger sida av fönstret.

- Steg 11 - Vi måste dra kolumnrubrikerna i respektive fält. Dra först staden till–> Plats.
- Steg 12 - Dra nu ett antal sjukhus i höjdavsnittet och antalet cancersjukhus dras till kategorifältet.

- Steg 13 - Medan vi gör dessa ändringar kan vi se att Legend-posten ändras.

- Steg 14 - Nu genereras vår 3d-karta för ovanstående data.

Vi kan göra vissa ändringar i 3D-kartan som våra krav.
Exempel 2
Ovanstående data vi tog var i mindre skala. Låt oss nu titta på data i större skala, dvs. på internationell nivå. Ta en titt på nedanstående data.

Vi har ovanstående data för fem olika länder för deras import- och exportintäkter för innevarande år. Vi kommer att representera dessa data i ett geografiskt jordklot.
- Steg 1 - Det första vi behöver göra är att välja data för att ge intervall till 3D-kartorna.

- Steg 2 - Klicka nu på fliken Infoga under avsnittet turer på 3D-kartor.

- Steg 3 - En guideruta öppnas för 3D-kartor som ger oss två alternativ,

- Steg 4 - Klicka på Öppna 3D-kartor så kan vi se att olika mallar har skapats tidigare också. Klicka på den nya turnén.

- Steg 5 - Klicka på Ny scen från scenknappen.

- Steg 6 - Det kommer att ge oss tre alternativ, vi väljer världskartan eftersom det är internationell information.

- Steg 7 - På vänster sida kan vi se att scen två skapas för oss.

- Steg 8 - På höger sida har vi våra fältlistor. Dra var och en av dem i ordningen.

(Obs! Området för tidigare data syns också eftersom den här kartan också skapas i samma arbetsbok)
- Steg 9 - Dra landet till platsrutan.
- Steg 10 - Dra nu export och import i miljarder data till kategori respektive höjd,

- Steg 11 - Nu kan vi se att 3D-kartan för ovanstående data har skapats runt om i världen.

Vi kan också hålla musen för att se de olika delarna av världen för att se de olika värdena för data. Vi kan göra ändringar i axel eller data och klicka på uppdateringsdata för att se ändringar på kartan enligt våra krav.
Saker att komma ihåg
- Det tillhandahålls inte i excelversioner av 2013 eller lägre.
- Den kan användas för mindre dataskalor eller i större skala eller internationell skala.
- 3D-kartor används för att visa data i platsformat.
- Vi kan använda den anpassade bilden eller den globala kartan som tillhandahålls av excel för att representera data.