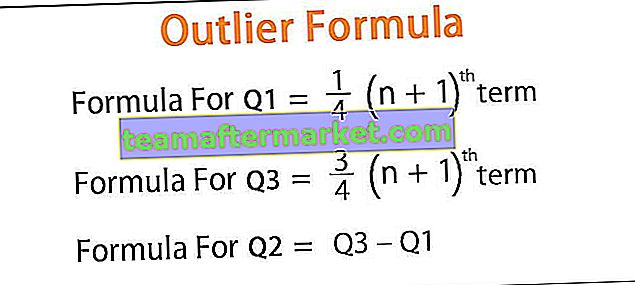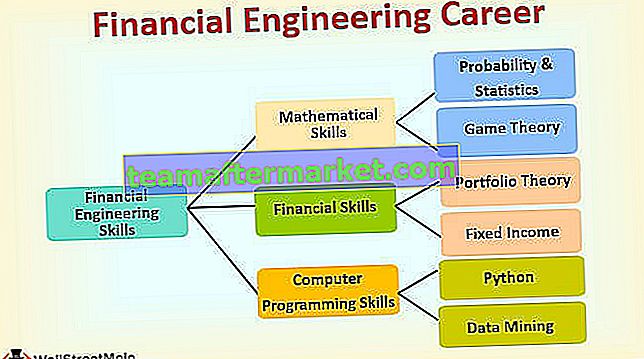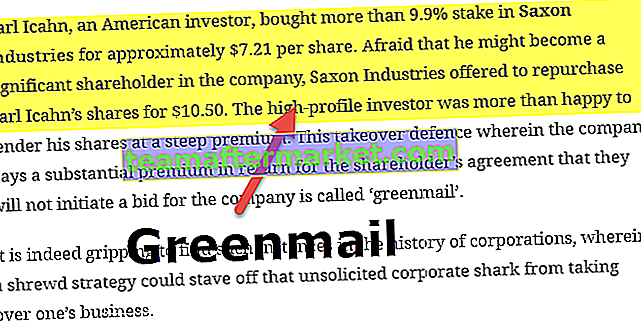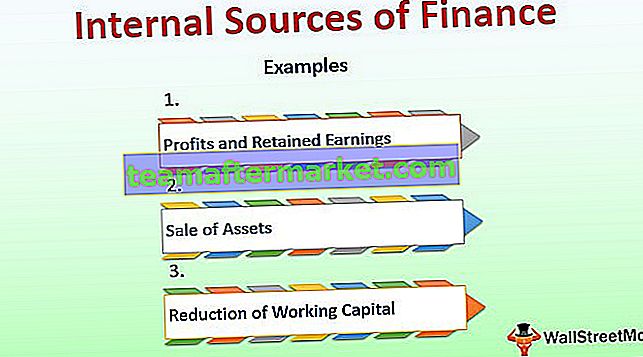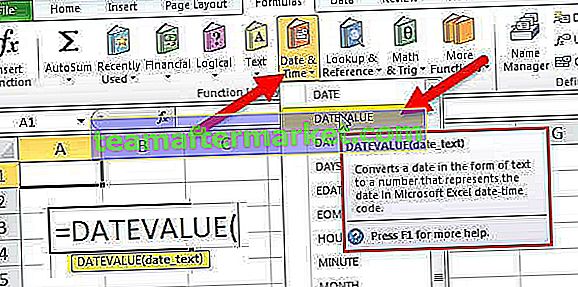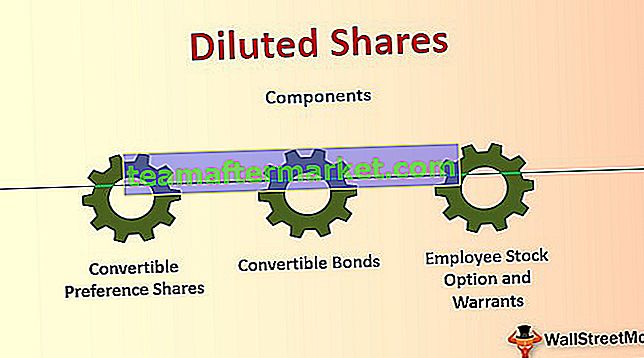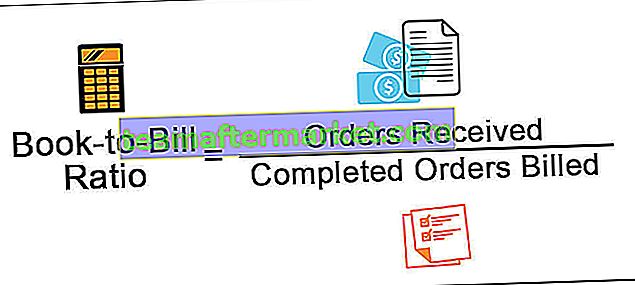Uppslagsfunktioner används mycket ofta i representationen av data, och liknar utmärkta en av de flitigt använda uppslagsfunktionerna är Vlookup-funktionen i power bi men är inte inbyggd i power bi så vi måste replikera uppslagsfunktionen med DAX för att använda Vlookup i kraft bi.
Power BI Vlookup
Förmodligen säger inte ens enstaka excel att de inte är medvetna om funktionen. Det är populariteten för VLOOKUP i Excel. Så alla har tvivel om hur man replikerar VLOOKUP-funktionen i Power BI. I den här artikeln visar vi dig hur du replikerar VLOOKUP i Power BI i detalj.
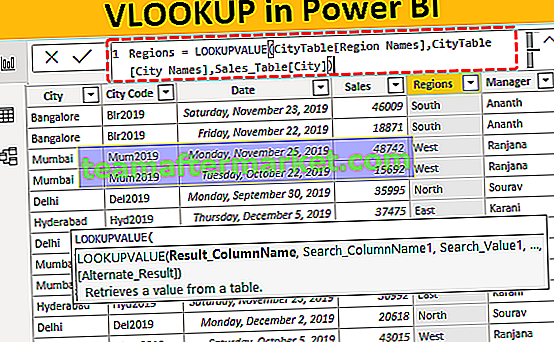
Hur replikerar jag VLOOKUP i Power BI?
Antag till exempel att du har tre tabeller med namnet "Sale Table, City Table och Manager Table".

Du kan kopiera data till excel-filen och sedan importera den till Power BI som Excel-filreferens. Du kan också ladda ner Excel-arbetsboken från länken nedan som används i det här exemplet.
Du kan ladda ner den här VLOOKUP i Power BI Excel-mall här - VLOOKUP i Power BI Excel-mallLadda upp dessa tabeller till Power BI.
I försäljningstabellen har vi inte "Regionnamn" och "Managernamn" men för att hämta data från de andra två tabellerna har vi "Stad" som den gemensamma kolumnen eller värdet bland dessa tabeller.

Genom att använda LOOKUPVALUE DAX-funktionen kan vi hämta data från andra tabeller till "Sales Table". Nedan är syntaxen för LOOKUPVALUE DAX-funktionen.

- Resultatkolumnamn: I det här argumentet måste vi ange från vilken och från vilken kolumn vi behöver resultatet från ??? Om vi till exempel hämtar regionnamnet från "Stadstabell" kommer resultatkolumnen att "Regionnamn" från "Stadstabell".
- Sök kolumnnamn: baserat på vilken kolumn vi söker i resultatkolumnen i den andra tabellen, dvs i "Stadstabell" är "stad" baskolumnen.
- Sökvärde: I den önskade resultattabellen (Försäljningstabell) baserat på vilken kolumn vi söker efter resultatet. dvs I "Försäljningstabell" är "Stad" sökbasvärdet.
Ta ovanstående tabeller endast för ett exempel,
- Gå till fliken "Data" och välj "Försäljningstabell".

- Högerklicka på "Försäljningstabellen" och välj "Ny kolumn".

- Detta kommer att be dig att förnamna kolumnen, så ge ett namn som "Regioner".

- Öppna nu LOOKUPVALUE-funktionen.

- Det första argumentet för denna DAX-funktion är "Resultatkolumnnamn", så välj "Regionsnamn" -kolumn från "Stadstabell".

- Nästa argument är "Sök kolumnnamn", dvs från "Stadstabell" baserat på "Stadsnamn", vi hämtar data, så välj kolumnen "Stadsnamn" från "Stadstabell".

- Nästa argument är Sökvärde1, dvs från den aktuella tabellen, dvs "Försäljningstabell" basvärde är "Stadsnamn" kolumn, så välj kolumnen.

Stäng fästet och tryck på Enter-tangenten så får vi en ny kolumn i "Försäljningstabell" som "Regioner".

- På samma sätt måste vi hämta "Manager Names" från "Manager Table". Högerklicka igen på "Försäljningstabellen" och välj "Ny kolumn", detta kommer att be dig att namnge kolumnen, så ge ett namn som "Manager".

- Öppna LOOKUPVALUE-funktionen igen.

- Den här gången behöver vi resultatet från “Manager Table” så att Resultatkolumnamnet blir “Manager” från “Manager Table”.

- Därefter måste vi välja sökkolonnnamnet, dvs från "Manager Table" baserat på "City", vi hämtar data, så välj "City" -kolumnen från "Manager Table".

- Sökvärde är också "City" namn men från "Sales Table".

Stäng fästet och tryck på Enter-tangenten för att få “Manager” -namnen som den nya kolumnen.

Så, så här genom att använda “LOOKUPVALUE” DAX-funktionen i Power BI för att replikera VLOOKUP i Power BI också.
Alternativt sätt att hämta data i Power BI
Genom att använda "Power Query" kan vi slå samman eller hämta data från andra tabeller.
- Från Power BI-filen under fliken Start klickar du på "Redigera frågor".

- Detta öppnar redigeringsfönstret "Power Query". Från det nya fönstret under fliken "HEM" klickar du på "Slå samman frågor". Obs: Välj "Försäljningstabell" och gör detta.

- Detta öppnar "Merge" -fönstret.

- Från och med nu kan vi se att "Försäljningstabell" redan har valts. Så från den andra rullgardinsmenyn väljer du "Stadstabell".

- Från dessa två tabeller måste vi välja de vanliga kolumnerna, så vanliga kolumner mellan dessa två tabeller är "Stadsnamn" så välj samma kolumner i båda tabellerna.

- Klicka nu på "Ok" för att komma tillbaka till "Query Editor" -fönstret.

- Som du kan se har en ny kolumn skapats, så klicka på dubbelsidepilen för att se fler alternativ.

- Detta visar alternativen nedan.

- Från detta väljer du bara "Regioner" eftersom det redan finns en stadsnamnkolumn i "Försäljningstabell", så avmarkera det.

Klicka på "Ok" för att få "Region" namn.

- Upprepa samma process för att slå samman "Manager" -namn.

- Efter att kolumnerna har sammanfogats klickar du på “Stäng och applicera”.

Nu kommer den tillbaka till Power BI-filen, gå till fliken "Data" för att se nya sammanslagna kolumner.

Obs! Du kan ladda ner Power BI VLOOKUP-filen från länken nedan och tillämpa varje formateringsteknik som tillämpad.
Du kan ladda ner denna Power BI VLOOKUP-mall här - Power BI VLOOKUP-mallSaker att komma ihåg här
- LOOKUPVALUE är en VLOOKUP-typ av funktion för att hämta data från andra tabeller i Power BI.
- Power Query merge-alternativ är det alternativa sättet att hämta data från olika tabeller.
- LOOKPVALUE är en DAX-funktion och du måste förstå alla parametrar för DAX-funktionen i power bi.