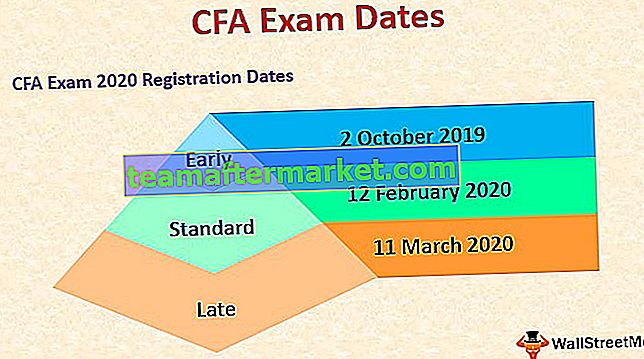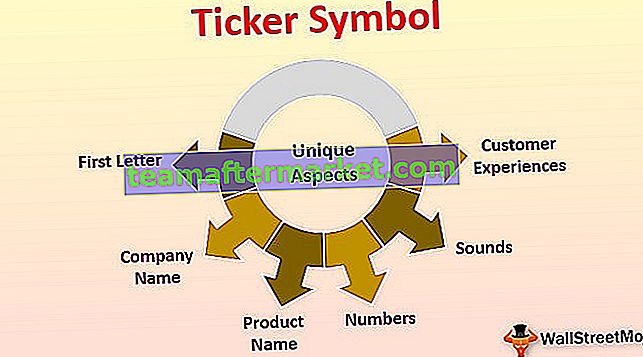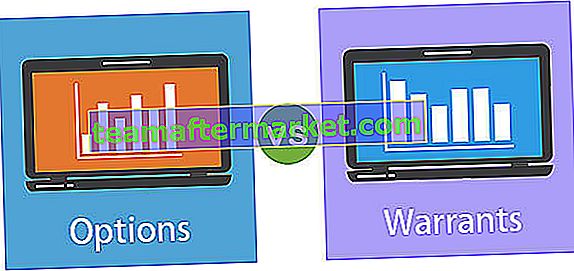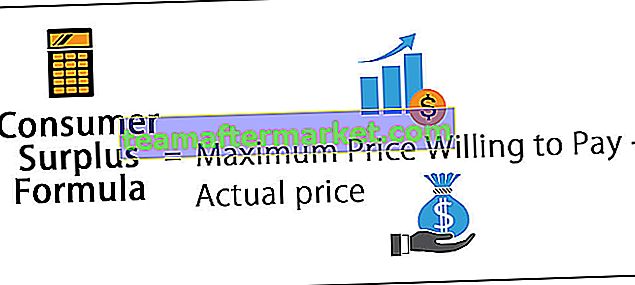Legender i excel-diagram är i princip representation av själva data, det används för att undvika alla slags förvirring när data har samma typ av värden i alla kategorier, det används för att skilja kategorierna som hjälper användare eller tittare att förstå data mer korrekt, den är placerad på höger sida av det angivna excel-diagrammet.
Lägg till legender i Excel-diagram
Legender är en liten visuell representation av diagrammets dataserier för att förstå varje dataserie utan någon form av förvirring. Förklaringar är direkt kopplade till diagramdataområdet och ändras därefter. Enkelt uttryckt, om data innehåller många färgade bilder, visar legender vad varje visuell etikett betyder.
Om du tittar på bilden ovan i diagrammet representerar grafen varje års regionmässiga försäljningssammanfattning. Under ett år har vi fyra zoner, röd färg varje år representerar norra zonen, röd färg representerar östra zonen, grön färg representerar södra zonen och ljusblå representerar västra zonen.
På detta sätt är legender mycket användbara för att identifiera samma uppsättning dataserier i olika kategorier.
När det gäller legender täcker vi alla de saker du behöver veta om legenderna för excel-diagram. Följ den här artikeln för att lära känna legenderna.

Hur lägger jag till legender i diagram i Excel?
Nedan följer några exempel för att lägga till legender i Excel.
Du kan ladda ner denna Lägg till förklaringar till diagram Excel-mall här - Lägg till förklaringar till diagram Excel-mallExempel # 1 - Arbeta med standardförklaringar i Excel-diagram
När du skapar ett diagram i excel ser vi legender längst ner i diagrammet strax under X-axeln.

Ovanstående diagram är en enda legend, dvs i varje kategori har vi bara en uppsättning data, så inget legender behövs här. Men när det gäller flera objekt i varje kategori, måste vi visa legender för att förstå sakens ordning.
För ett exempel, se nedanstående bild.

Här är 2014, 2015, 2016, 2017 och 2018 huvudkategorierna. Under dessa kategorier har vi underkategorier som är vanliga för alla år, dvs. nord, öst, syd och väst.
Exempel # 2 - Placering av förklaringar i Excel-diagram
Som vi har sett som standard får vi legender längst ner i varje diagram. Men det är inte slutet på det, vi kan justera det till vänster, höger, överst, uppe till höger och botten.
För att ändra legendens placering i Excel 2013 och senare versioner finns det en liten PLUS-knapp på höger sida av diagrammet.

Om du klickar på PLUS-ikonen ser vi alla diagramelement.

Här kan vi ändra, aktivera och inaktivera alla diagramelement. Gå nu till Legend och placera en markör på legenden, vi kommer att se Legend- alternativ.

Just nu visas det som botten, dvs. legender visas längst ner i diagrammet. Du kan ändra legendens position enligt dina önskemål.
Nedanstående bilder visar olika positioner för förklaringen.
Legend på höger sida
Klicka på rätt alternativ i Legend.

Du kommer att se legenderna på höger sida av diagrammet.

Legender längst upp i diagrammet
Välj Toppalternativ från förklaringen så visas förklaringarna högst upp i diagrammet.

Legender på vänster sida av diagrammet
Välj alternativet Vänster från förklaringen så visas förklaringarna till vänster i diagrammet.

Legender längst upp till höger i diagrammet
Gå till fler alternativ, välj alternativet Högst upp till höger så ser du resultatet enligt följande.

Om du använder Excel 2007 och 2010 kommer positionering av legend inte att vara tillgänglig som visas i bilden ovan. Välj diagrammet och gå till Design.
Under design har vi Lägg till diagramelement.

Klicka på rullgardinsmenyn Lägg till diagramelement> Förklaringar> Förklaringsalternativ.

I verktyget ovan måste vi ändra legendpositionen.
Exempel # 3 - Excel-legender är dynamiska i naturen
Legender är dynamiska i excel som formler. Eftersom förklaringarna är direkt relaterade till dataserien kommer alla ändringar som görs i dataområdet att påverka legender direkt.
Titta till exempel på diagram och legender.

Nu kommer jag att ändra Nordzons färg till Röd och se inverkan på legender.

Legends indikationsfärg har också ändrats till rött automatiskt.
Nu för experimentändamål kommer jag att ändra Nordzonen som Indien i excelcellen.

Se nu vad legendens namn är.

Det uppdateras automatiskt legendnamnet från Nord till INDIEN. Dessa förklaringar är dynamiska till sin natur om de hänvisas direkt till dataseriens intervall.
Exempel # 4 - Överlappning av legender i Excel-diagram
Som standard kommer legender inte att överlappa andra diagramelement, men om utrymmet är för begränsat överlappar det andra diagramelement. Nedan följer ett exempel på detsamma.

I bilden ovan överlappar legender på X-Axis. För att göra det ordentligt, gå till legender och kontrollera alternativet “visa legend utan att överlappa diagrammet.

Det kommer att skilja legendarna från andra diagramelement och visa dem annorlunda.

Saker att komma ihåg när du lägger till legender i Excel
Nedan följer några saker att komma ihåg.
- Som standard får vi legender längst ner.
- Legender är dynamiska och förändras enligt förändringen i färg och text.
- Vi kan ändra placeringen av legenden enligt vår önskan men kan inte placeras utanför kartområdet.