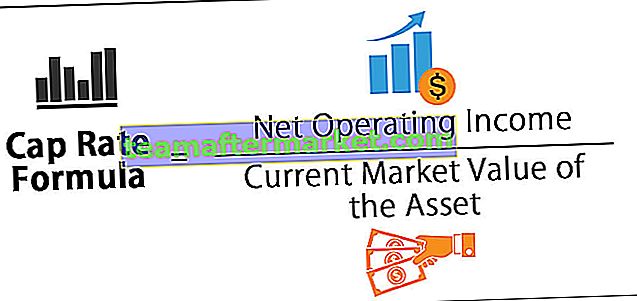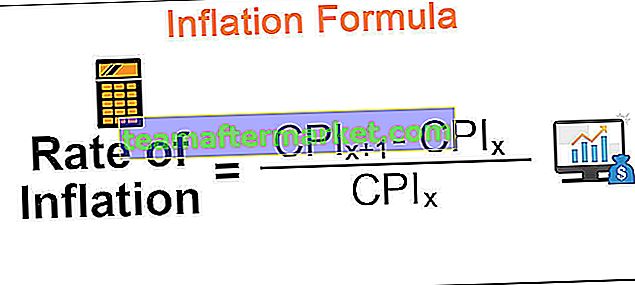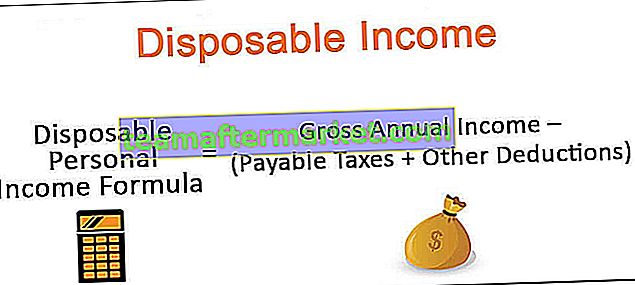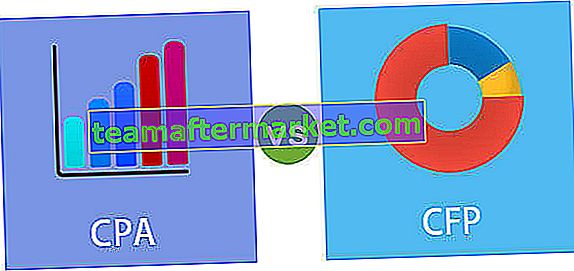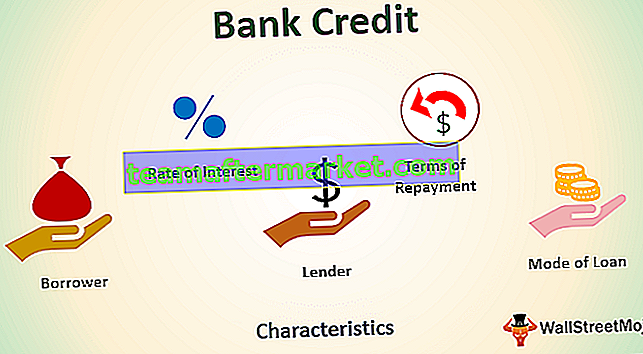Hur gör man ett cirkeldiagram i Excel?
Det finns olika typer av cirkeldiagram i Excel som kan användas enligt kravet. Nedan har vi tagit exempel för att lära oss hur man gör excel cirkeldiagram.
- 2D cirkeldiagram
- 3D cirkeldiagram
- Pie of Pie
- Bar of Pie
- Munkpaj

Exempel # 1 - Gör ett 2D-cirkeldiagram
I det här exemplet ska vi lära oss hur man gör 2D-cirkeldiagram i Excel
Du kan ladda ner Excel-mall för exempel på cirkeldiagram här - Exempel på cirkeldiagram Excel-mallLåt oss ta data från livsmedelsindustrin för att se vilken smakdryck som säljs mer och har mer efterfrågan.
- Ange data i ett excel-ark

- Välj dataintervall, dvs A1: B8, klicka sedan på fliken Infoga i menyfliksområdet och klicka på ikonen Pie Chart i avsnittet Diagram och välj det första diagrammet under 2-D Pie Option.

Cirkeldiagrammet ser ut enligt nedan:

Så här ser 2D cirkeldiagram ut. I det här diagrammet kan du se det cirkelformade diagrammet som representerar data och varje bit av kakan representerar smaken.
Genom att titta på detta diagram kan man enkelt jämföra data och mangosmaken har den högsta försäljningen vilket innebär hög efterfrågan följt av jordgubbsmak.
Du kan lägga till dataetiketter i skivorna för att få värdena för varje skiva. (Som visas i figuren)
- Högerklicka på diagrammet och välj Lägg till dataetiketter> Lägg till dataetikettalternativ.

Dataetiketter läggs till i diagrammet.

- Om du väljer Lägg till utmaningar visas dataetiketterna med namn och% till totalt som en utrop utanför diagrammet.

Du kan dra ut skivan från cirkeln för att visualisera data genom att markera den större eller den mindre delen. Dubbelklicka bara på den specifika skivan och dra den med en mus.
I figuren nedan har jag tagit ut de skivor som har högst försäljning och minst försäljning.
Dessa skivor kan återföras till cirkeln genom att välja och dra tillbaka den till sin plats.

Skivornas färg kan anpassas med alternativet Formatera datapunkt
- Dubbelklicka på slick och högerklicka och välj alternativet "Format Data Point" i alternativen.

- Välj färg under avsnittet "Fyll".

Skivornas vinkel kan ändras så att den syns i vinkeln var du vill.
- Klicka och välj diagrammet och högerklicka sedan och välj Format Data Series från alternativet.

- Justera vinkeln på den första skivstången för att ändra skivans riktning under avsnittet Seriealternativ
- Justera Pie Explosion Bar för att öka eller minska klyftan mellan skivorna.


Utseendet på diagrammet kan ändras med hjälp av alternativet för diagramstilar i det övre högra hörnet av diagrammet.

Kategorierna av kakan kan tas bort / appliceras med hjälp av kartfiltret.

Exempel # 2 - Gör ett 3D-cirkeldiagram
För att göra 3D-cirkeldiagrammet i excel, följ samma steg som i föregående exempel.
- Ange data i ett excel-ark och klicka på ikonen Pie Chart i avsnittet Diagram och välj diagrammet under 3-D Pie Option.

Då ser diagrammet ut som nedan:

I det här exemplet har vi två datamängder. Men cirkeldiagrammet kan endast visa data i en kolumn. Denna typ av diagram visar för närvarande uppgifterna om faktisk försäljning. För att se diagrammet för målförsäljning måste du byta kolumner i diagramfiltret (som visas nedan).

Nu kan du se målförsäljningsdata.

Alla andra alternativ och funktioner i 3D-cirkeldiagrammet förblir desamma som 2D-cirkel. Funktionerna som förklaras i ovanstående 2D-diagram kan också tillämpas på detta diagram.
Exempel # 3 - Gör en Donut Pie Chart
Donut cirkeldiagram excel är en av de typer i cirkeldiagram som kommer att vara i form av munk, som bara är den yttre cirkeln och ihålig inuti. Fördelen med att använda ett munkdiagram är att du kan visa flera datamängder i diagrammet, till skillnad från andra cirkeldiagram.
För att göra donutkakan i excel, följ samma steg som i de föregående exemplen.
- Välj data i ett excel-ark och klicka på Pie Chart-ikonen i avsnittet Diagram och välj Donut-diagrammet.

Donutdiagrammet ser ut enligt nedan:

I exemplet ovan har jag tagit tre datamängder under tre olika månader som visar försäljningen. Och diagrammet har tre cirklar som representerar de tre datauppsättningarna. Den innersta cirkeln representerar värdet för den första kolumnen och den yttersta representerar data för den sista kolumnen.
Nackdelen med detta diagram är att det gör diagrammet svårt att läsa.
Alla andra alternativ och funktioner är samma som ett 2D-cirkeldiagram som förklaras i föregående exempel.
Exempel # 4 - Gör en cirkeldiagram
Pie of Pie är en av diagramtyperna i cirkeldiagram där du kan se två cirkeldiagram för samma datamängd. I det här diagrammet kan objekten i datamängden grupperas baserat på positionerna i datatabellen, värde, procent eller kan anpassas enligt kravet.
För att göra detta diagram, följ samma steg som i föregående exempel.
- Välj data och klicka på Pie Chart-ikonen i avsnittet Diagram och välj Pie of Pie Chart.


I exemplet ovan kan du se Pie of Pie. Det finns 7 objekt i datamängden och i diagrammet har den första pajen 5 skivor och den andra cirkeln har 3 skivor. Den större skivan i den första pajen med anslutningslinjerna till den andra pajen är summan av den andra pajen. Detta diagram kombinerar värdet på alla mindre delar i den första cirkeln och visas separat i den andra cirkeln.
Som standard kommer den andra cirkeln att ha data för de tre sista objekten i listan (efter position). Detta kan ändras enligt kravet.
- Välj diagrammet och högerklicka sedan och välj Format Data Series

- Välj alternativet i rullgardinsmenyn i delad serie efter avsnitt om du vill ha det efter värde, procent eller anpassat
- Öka eller minska antalet värden i det andra diagrammet, dvs. av skivor i det andra diagrammet baserat på position.

Exempel # 5 - Gör en stapel med cirkeldiagram
Stapeln på cirkeldiagrammet är samma som cirkeldiagrammet, men det andra diagrammet har stapeldiagrammet istället för paj. Nedan ges exemplet för Bar of Pie.
- Välj data och klicka på alternativet cirkeldiagram under det markerade fältet.

Bar of Pie Chart ser ut som anges nedan.

Alla alternativ och funktioner är desamma som visas i föregående exempel.