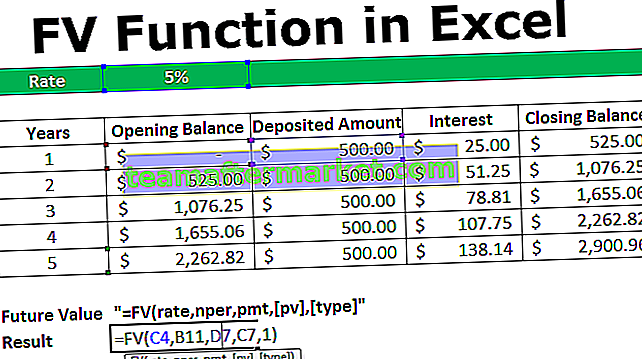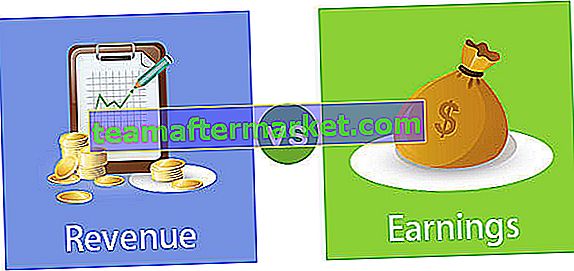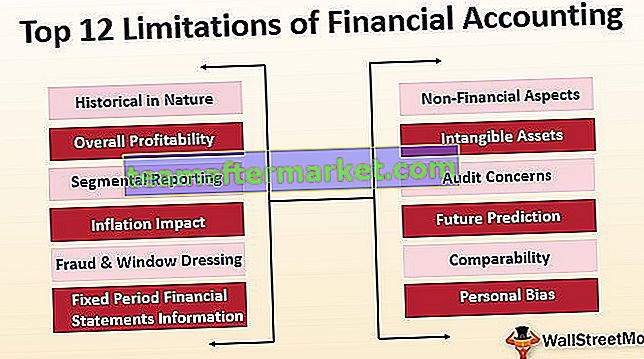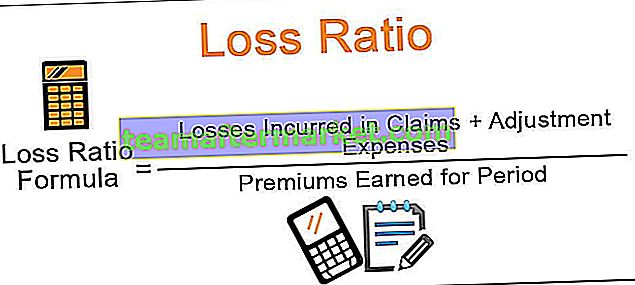Excel VBA InputBox
VBA InputBox är en inbyggd funktion som används för att få ett värde från användaren, den här funktionen har två huvudargument där en är rubriken för inmatningsrutan och en annan är frågan för inmatningsrutan, inmatningsfunktion kan endast lagra datatyperna som den variabla kan innehålla.
Ofta i Excel använder vi data som redan finns i Excel-bladet. Ibland behöver vi också någon typ av indata från användarna. Speciellt i VBA krävs ofta inmatning från användaren.
Genom att använda InputBox kan vi hämta informationen från användaren och använda den för vårt syfte. En InputBox kommer att be användaren att ange värdet genom att visa InputBox.

Syntax

- Fråga: Detta är inget annat än meddelandet till användaren via en inmatningsruta.
- Titel: Vad är titeln på inmatningsrutan?
- Standard: Vad är standardvärdet för inmatningslådan? Detta värde visas i inmatningsfältets skrivområde.
Dessa tre parametrar är tillräckligt bra i Excel, ignorera de andra fyra valfria parametrarna. För att förstå denna syntax, titta på skärmdumpen nedan.

Hur skapar man InputBox i VBA?
Okej, låt oss hoppa direkt till praktiska. Följ stegen nedan för att skapa din första inkorg.
Du kan ladda ner denna VBA InputBox Excel-mall här - VBA InputBox Excel-mallSteg 1: Gå till VBE (Visual Basic Editor) och sätt in en ny modul.

Steg 2: Dubbelklicka på den infogade modulen och skapa ett makronamn.

Steg 3: Börja skriva ordet "InputBox" du ser relaterade alternativ.

Steg 4: Välj INPUTBOX och ge utrymme så ser du inmatningslådans syntax.

Steg 5: Ge uppmaningen "Ange ditt namn".

Steg 6: Skriv in rubriken på inmatningsrutan som “Personlig information”.

Steg 7: Skriv standardvärdet som "Skriv här"

Steg 8: Vi är klara. Kör den här koden och se din första inmatningsruta.


Lagra värdet på InputBox i celler
Nu kommer vi att gå igenom processen att lagra värden i celler. Följ stegen nedan.
Steg 1: Förklara variabeln som variant.
Koda:
Sub InputBox_Example () Dim i Som Variant End Sub
Steg 2: För denna variabel tilldela värdet via inmatningsfältet.
Koda:
Sub InputBox_Example () Dim i As Variant i = InputBox ("Ange ditt namn", "Personlig information", "Skriv här") Avsluta Sub Obs! När inmatningsrutan kommer till höger om likhetstecknet måste vi ange argumenten eller syntaxen inom parentes som våra vanliga formler.
Steg 3: Oavsett vilket värde som skrivs i inmatningsfältet behöver vi lagra det i cell A1. Så här skriver du koden som Range (“A1”). Värde = i
Koda:
Sub InputBox_Example () Dim i Som Variant i = InputBox ("Vänligen ange ditt namn", "Personlig information", "Skriv här") Område ("A1"). Värde = i Avsluta Sub Okej, vi är klara. Låt oss köra den här koden nu genom att trycka på F5-tangenten eller så kan du också köra koden manuellt enligt bilden nedan.

Så snart du kör den här koden ser vi inmatningslådan.

Skriv namnet och klicka på Ok.

Så snart du skriver namnet och klickar på OK ser du värdet för inmatningsfältet i cell A1.

Obs! Vi kan lagra valfritt värde från inmatningslådan om variabeln definieras korrekt. I exemplet ovan har jag definierat variabeln som Variant som kan innehålla alla typer av data.
Nu har jag till exempel ändrat variabeln till Datum.

Kör nu koden och skriv annan än datumet.

Klicka på ok och se vad svaret är.

Vi fick felvärdet som typavvikelse . Eftersom vi har deklarerat den variabla datatypen som DATE kan vi inte lagra något annat än DATE med en inmatningsruta.
Ange nu datumet och se vad som händer.

Så snart du skriver in datumet och sedan klickar på OK och ser vad svaret är.

Since we have entered the correct value we got the result in the cell.
Validation of Input from User
You know what we can actually allow users to enter only specific value i.e. allow the user to enter only text, only number, only logical values and etc.
In order to perform this task, we need to use the method Application.InputBox.
Let’s look at the syntax of the Application.InputBox.

- Prompt: This is nothing but the message to the user through an input box.
- Title: What is the title of the input box?
- Default: What is the default value of the input box? This value appears in the typing area of the input box.
- Left: What should be the x position of the input box in the current window?
- Top: What should be the y position of the inputbox in the current window?
To start this inputbox declare variable and assign the value to a variable.

Now to assign value to start the word Application.

After the word Application put a dot (.) and type Inputbox.

Select input box and open the bracket.

As usual enter Prompt, Title, and Default Value.

Now ignore left, top, help file, help context ID by typing 5 commas (,).

Here Type means what should be the input string. Below are the validations available.

So, accordingly, select your type. I have selected 1 as the parameter i.e. only numbers.

Now run the code and type of text value.

Click on OK and see what happens.

It says the number is not valid. So we can enter only numbers in this input box.
Things to Remember
- We need a variable to store the value given by the input box.
- If you are using InputBox without the Application method then you should be perfect about the variable data type.
- Use Variant data type which can hold any kind of data type and stores.