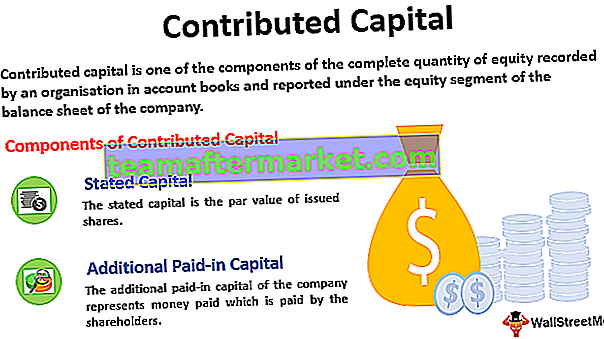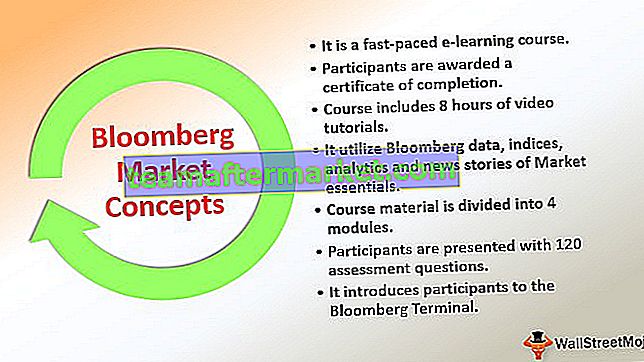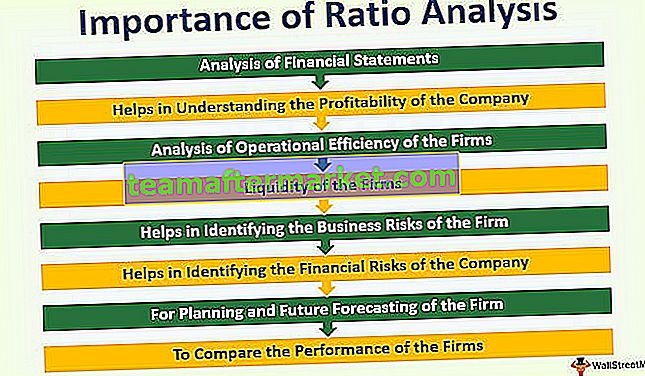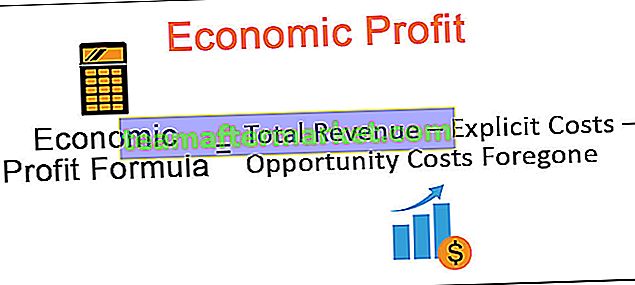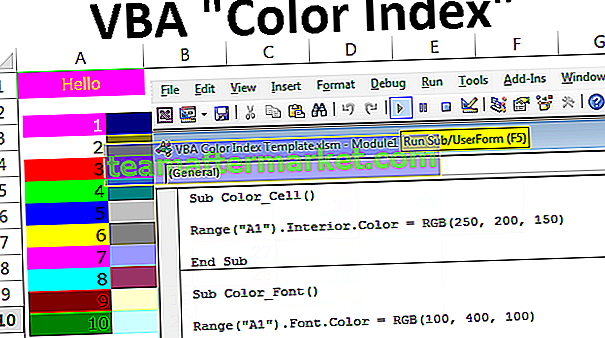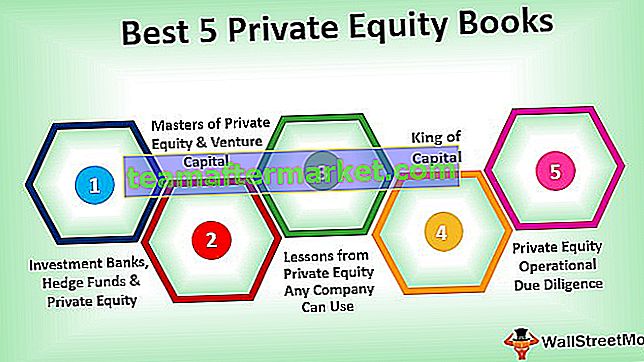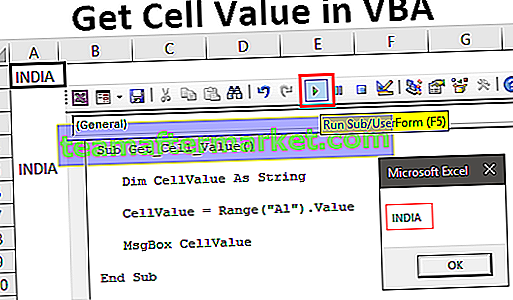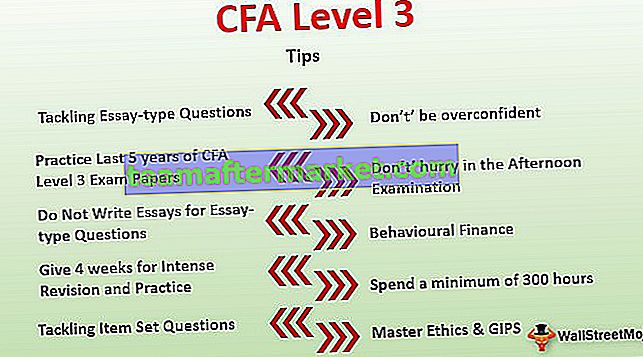Power BI RELATED-funktion
I MS-Excel har vi alla gjort uppgiften att hämta data från en tabell till en annan, så i sådana fall är VLOOKUP hushållsformeln för alla Excel-användare. Utan att använda VLOOKUP på sin arbetsplats hamnar de flesta excel-användare inte där. Värdet på VLOOKUP-funktionen i MS Excel har angivits, kan vi replikera samma formel i Power BI? Vi har en annan formel, inte precis VLOOKUP-formeln, dvs RELATED DAX-funktion. I den här artikeln tar vi dig igenom en av de viktiga RELATERADE DAX-funktionerna i Power BI.
Vad gör RELATED Function i Power BI?
RELATERAD som namnet själv säger att det kommer att returnera det relaterade värdet en tabell till en annan tabell. Detta liknar den uppslagsvärdesfunktion vi har i MS Excel, dvs VLOOKUP.
Innan vi tillämpar den här DAX-funktionen i Power BI måste vi dock skapa en datamodellrelation mellan tabeller vi hänvisar till.
Nedan visas syntaxen för RELATED DAX-funktionen i Power BI.

Vi behöver bara välja resultatkolumnen från den andra tabellen och den hämtar detaljerna för oss. Om du har svårt att förstå med denna teoretiska förklaring, oroa dig inte, för nedan kommer vi att ge dig praktiska exempel i detalj.
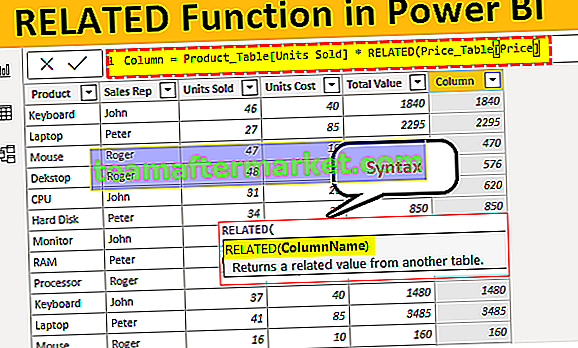
Exempel på RELATED-funktion i Power BI
För att demonstrera RELATED DAX-funktion i Power BI har vi förberett nedan två datatabeller i Excel-kalkylbladet.
Nedan följer exempel på RELATED-funktionen i Power BI. Du kan ladda ner arbetsboken för att använda samma fil som vi använde i det här exemplet.
Du kan ladda ner den här Power BI RELATED Function Excel-mallen här - Power BI RELATED Function Excel-mall
- Ovan har vi två tabeller "Produkttabell" och "Pristabell". I ”Produkttabell” har vi produktnamn och sålda enheter med ”Försäljningsrepresentant” för varje produkt.
- I "Pristabellen" har vi produktnamn och deras pris per enhetsvärden, så vi kommer att använda RELATED-funktionen för att hämta prisuppgifter till "Produkttabell". Ladda upp ovanstående två tabelldata till Power BI Desktop-filen.

- Nu från "Price_Table" måste vi hämta kostnaden för varje produkt till "Product_Table". Högerklicka på "Product_Table" och välj alternativet " New Column ".

- Ge nu namnet på den nya kolumnen enhetspris.

- Öppna RELATED-funktionen i Power BI.

- Vi måste välja kolumnen från "Price_Table" men när du skriver in tabellnamnet ser vi inga relaterade sökningar.

Detta beror på att innan vi använder RELATED-funktionen först måste vi skapa en relation mellan två tabeller under fliken " Datamodellering ".

- Som du kan se ovan har vi inget samband mellan dessa två tabeller. Förhållandet kan skapas mellan dessa två tabeller med hjälp av den gemensamma kolumnen mellan dessa två tabeller, så i dessa två tabeller är vanlig kolumn " Produkt ".
- För att skapa en relation, klicka på ellipsen (tre punkter) i någon av tabellerna och välj “ Hantera relation ”.

- Detta kommer att öppnas under fönstret för dig, välj alternativet " Nytt ".

- Detta öppnar fönstret " Skapa relation ".

- Från den första rullgardinsmenyn väljer du "Pris_Tabell" och automatiskt i tabellen nedan kommer det att välja "Produkt_Tabell".

- Välj den gemensamma kolumnen mellan dessa två tabeller som "Produkt". Klicka nu på "Ok"

- Relationer skapas som då under en.

- Gå nu tillbaka och välj " Ny kolumn " igen för " Product_Table " och öppna RELATED- funktionen.

- Som du kan se ovan har vi ett tabellnamn med alla kolumner i den relaterade tabellen. Välj kolumnen " Pris_tabell [Pris] " i listan.

- Stäng fästet och tryck på Enter-tangenten för att få prisuppgifter i den nya kolumnen.

Där har du en formel för VLOOKUP för att hämta detaljerna från en tabell till en annan baserat på den gemensamma kolumnen mellan tabeller.
- Eftersom vi har hämtat prisuppgifter kan vi komma till nya kolumner som " Totalt värde " genom att multiplicera " Enheter sålda med enhetskostnader ".

- Istället för att lägga till två extra kolumner kan vi nå det totala värdet i själva enstaka kolumnen, nedan är formeln för att ange det totala priset i själva enkelsteget.

Så här, genom att använda RELATED-funktionen i Power BI kan vi hämta data från en tabell till en annan.
Obs! Power BI RELATED-funktionsfil kan också laddas ner från länken nedan och den slutliga utdata kan visas.
Du kan ladda ner den här Power BI RELATED-funktionsmallen här - Power BI RELATED Function TemplateSaker att komma ihåg här
- RELATED-funktionen fungerar som VLOOKUP i Power BI.
- Funktionen RELATED kan endast användas om det finns något samband mellan tabeller.
- Utan ett förhållande kan vi inte ens se tabellnamnet och dess kolumnrubriker.