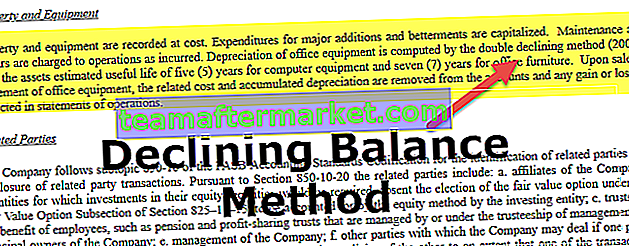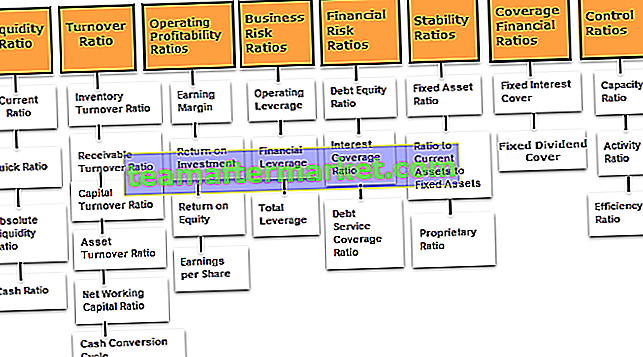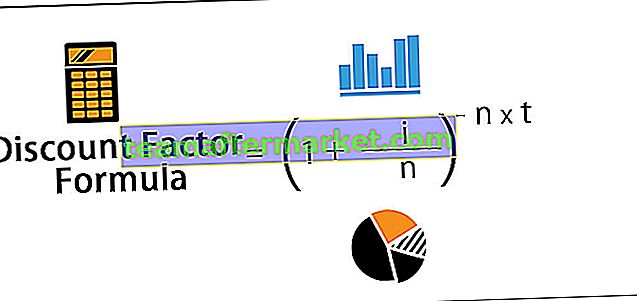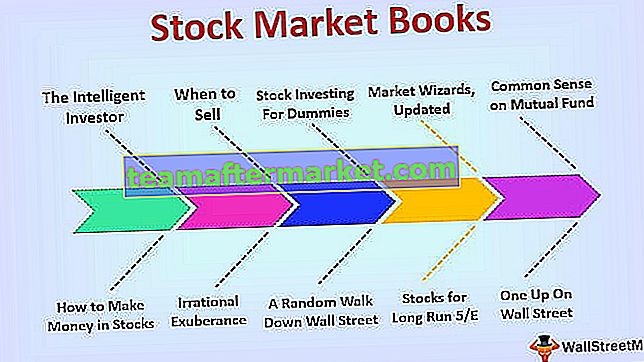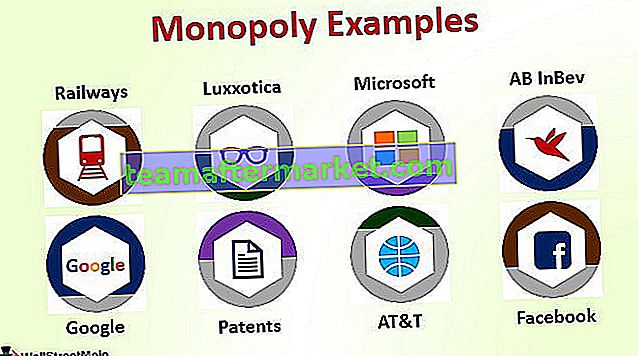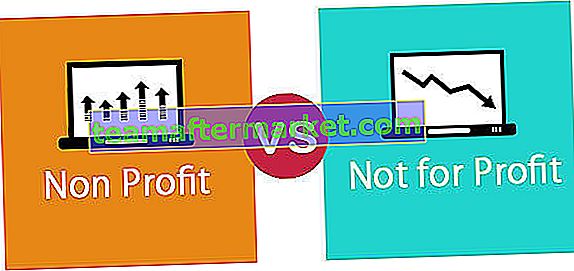Clustered Bar Diagram är ett stapeldiagram i Excel som representerar data praktiskt taget i horisontella staplar i serie, liknande klustrade kolumndiagram är dessa diagram lättare att göra men är visuellt komplexa och om det finns en enda kategori med flera data är det lätt att jämföra med detta diagram men när kategorierna ökar blir jämförelsen mer komplex.
Vad är det grupperade stapeldiagrammet i Excel?
Ett grupperat stapeldiagram är ett diagram när staplar med olika grafer placeras bredvid varandra.
Du kan ladda ner denna Excel-mall för grupperade stapeldiagram här - Excel-mall för grupperade stapeldiagramDet är en primär typ av Excel-diagram, det används för att jämföra värden över kategorier med hjälp av vertikala eller horisontella staplar. Ett klustrat stapeldiagram i excel visar mer än en dataserie i klustrade horisontella eller vertikala kolumner. Clustered stapeldiagram visar vanligtvis kategorierna längs den vertikala (kategori) axeln och värdena tillsammans med den horisontella (värde) axeln.
- Data för varje serie lagras i en separat rad eller kolumn.
- Den består av en eller flera dataserier.
- Clusted column excel chart skapar en separat stapel för varje värde i rad
- Kolumndiagram är användbara för att visa dataändringar över en tidsperiod
- Diagram visar data visuellt så att du snabbt kan se en övergripande trend
- Användbar för att sammanfatta en serie siffror och deras inbördes förhållanden.
- Ett diagram är länkat till data i ditt kalkylblad. Om data uppdateras eller ändras uppdateras diagrammet automatiskt för att återspegla dessa ändringar.
- Du kan anpassa alla aspekter av dina diagramelement (Axeltitlar, datatikett, datatabell, felstaplar i excel, rutnät i excel, legend, trendlinjer) & diagramets utseende (inklusive stil och färger)
- Clustered stapeldiagramdata ser bättre ut när datapunkterna är begränsade (dvs. 12 månader, 4 kvartal etc.)
Hur skapar man ett grupperat stapeldiagram i Excel?
Steg 1: Skapa data i nedanstående format. Nedanstående data visar årliga läkemedelsförsäljningsresultat under en period av fyra år i en specifik region. Så nu, låt oss presentera detta i ett stapeldiagram med grupperade kolumner

Steg 2: Välja data
Urvalet bör innehålla objekt som rad- och kolumnrubriker (Komplett dataintervall). Det är viktigt att komma ihåg att inkludera radrubrikerna om du vill använda dessa värden som axeltiketter i ditt färdiga diagram.

Steg 3: Välj fliken Infoga i verktygsfältet högst upp på skärmen. Klicka på Column diagram knappen i Charts gruppen och välj sedan ett diagram från rullgardinsmenyn. Välj det tredje kolumndiagrammet (kallat Clustered Bar ) i avsnittet 2-D BAR-kolumn

Steg 4: När du väl har valt en diagramtyp skapar Excel automatiskt diagrammet och infogar det i ditt kalkylblad. Nu ser du stapeldiagrammet i ditt kalkylblad med vågräta staplar som representerar försäljningsdata över de olika regionerna.

Steg 4: Det har fått onödiga data som inte hör hemma i diagrammet, dvs Totals efter år & Totals efter region . Så vi kan ta bort dessa data för att korrekt analysera försäljningstrenden över olika regioner, välja graf eller klicka på mitten av diagrammet eller tomtområdet för att välja data.


Steg 5: Under designverktygsfältet klickar du på valda data , popup dyker upp som innehåller kolumn- och radrubriker. Välj Totals efter år , på vänster sida och klicka på ta bort, detsamma försvinner i diagrammet

Klicka på Byt rad / kolumn, nu kommer Totalt efter region att visas på vänster sida, klicka på det och välj ta bort , detsamma försvinner i diagrammet. Klicka igen på Byt rad / kolumn för att återgå till den ursprungliga konfigurationen

Steg 6: Rad och kolumner kan bytas genom att klicka på Byt rad / kolumn
Klicka på diagramtiteln och uppdatera den av Drug Sales by Region
Regionetiketterna är listade längs Y-axeln. & Försäljningsdata listas längs X-axeln

Steg 7: Visuellt utseende av diagrammet
Diagrammets visuella utseende kan uppdateras genom att välja nedanstående diagramelement (Axeltitlar, dataetikett, datatabell, felstaplar, rutnät, legend, trendlinjer)

FÖRDELAR
- Enkelt och mångsidigt
- Kategorimärkena är lättare att läsa.
- Enkelt att lägga till dataetiketter i slutet av staplarna
- Som ett kolumndiagram kan det innehålla vilket antal dataserier som helst och staplarna kan 'staplas' från vänster till höger.
- Användbar för att visa dataändringar över en tidsperiod
NACKDELAR
- Ibland blir det grupperat med för många kategorier eller blir visuellt komplicerat när kategorier eller serier läggs till
- Clustered column charts kan vara svåra att tolka
Saker att komma ihåg
- Innan du plottar din information i ett diagram bör du se till att dina data läggs ut ordentligt. Här är några tips:
- Strukturera dina data i ett enkelt rutnät med rader och kolumner.
- Inkludera inte tomma celler mellan rader eller kolumner.
- Inkludera titlar om du vill att de ska visas i diagrammet. Du kan använda kategorititlar för varje datakolumn (placerad i första raden, ovanpå varje kolumn) och en övergripande diagramtitel (placerad strax ovanför kategorititelraden).
- Innan du kan skapa ett diagram måste du ha en del data, lagrade i cellerna i ett kalkylblad och kan lagras i valfritt antal kalkylblad, och kalkylbladen kan till och med finnas i olika arbetsböcker