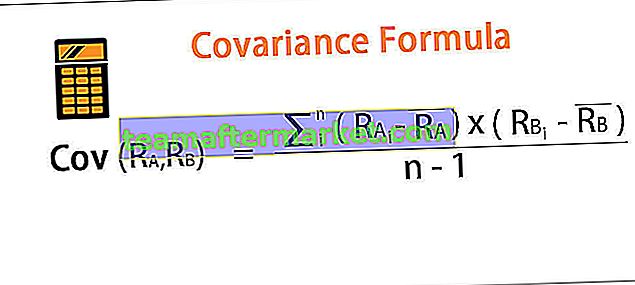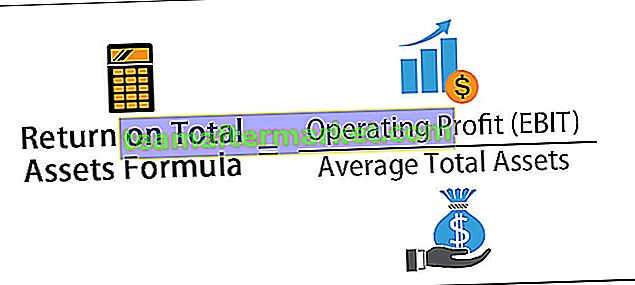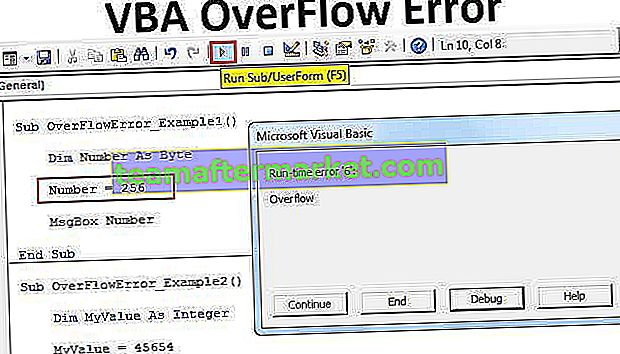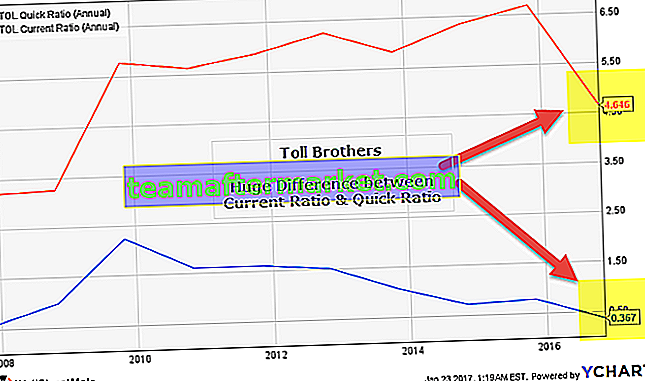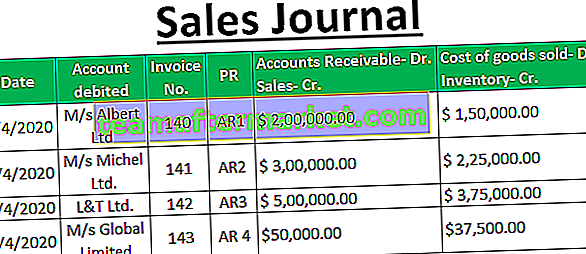Vlookup är en mycket mångsidig funktion som kan kombineras med andra funktioner för att få önskat resultat. En sådan situation är att beräkna summan av data (i siffror) baserat på matchande värden, i sådana situationer kan vi kombinera sumfunktion med vlookup funktion är metoden som följer = SUM (Vlookup (referensvärde, tabellmatris, indexnummer, matchning).
Vlookup med SUM-funktion
VLOOKUP är en av de avancerade funktionerna i Excel. Den används som databasfunktion för att utföra beräkningar på de tabeller som importeras från databasen. I den här artikeln fungerar den kombinerade användningen av VLOOKUP och SUM för att bestämma de specifika kriterierna och hitta summan av värdena som presenteras i alla VLOOKUPs.
Förklaring till VLOOKUP med Sum i Excel
Vi måste förstå de olika termerna förknippade med användningen av VLOOKUP och SUM i Excel för att hitta den totala värden som uppfyller kriterierna. Främst fyra element bör beaktas i uppslagsfunktionen inklusive uppslagsvärde, uppslagsintervall, kolumner och logiskt värde.
Formeln ska anges som = SUMMA (VLOOKUP (uppslagsvärde, uppslagsområde, kolumnindex och logiskt värde))
- Sökningsvärde - Detta är det värde vi söker för att bestämma summan som matchar exakt. Det ändrar definitivt uppslagsvärdet för att bestämma summan av olika kolumner med hjälp av olika kriterier.
- Sökningsområde - Det är cellintervallet som är användbart att söka efter data med de angivna kriterierna. Generellt kommer det att vara en tabell över data som genereras från olika källor.
- Kolumnindex - För att hitta summan av matris med index bör du ange. Man kan ange alla kolumnindex och få kolumneindex baserat på kravet. Dessa är användbara vid identifiering av kolumnerna inklusive i summan.
- Logiskt värde - Lämpligt logiskt värde antingen 0 och 1 eller true eller false för att välja de värden som matchar eller ungefär
Obs: Sum-funktionen tillämpas också på raderna med matchande värden med SUMPRODUCT i excel och SUMIF-funktionen i excel.
Toppexempel på VLOOKUP med SUM-funktion
Nedan följer några exempel på VLOOKUP med SUM-funktion.
Du kan ladda ner den här Vlookup med Sum Excel-mall här - Vlookup med Sum Excel-mallExempel nr 1
Användning av enkel sum- och vlookup-funktion

Försäljningen av den bärbara datorn bestäms med hjälp av summan och vlookup. Men detta kan helt enkelt också använda summan formel. Anledningen till att använda vlookup med summa är att det är möjligt att ändra uppslagsvärdena för cell G3 för att bestämma försäljning av andra artiklar som DVD och telefon. Genom att ändra uppslagsvärde till telefonen genereras försäljningen av telefonen som visas i skärmbilden nedan.

I detta scenario eliminerade VLOOKUP-funktionen individuell beräkning av den totala försäljningen.
Exempel 2
Bestämma summan av försäljningen i två olika kalkylblad med Excel VLOOKUP och SUM. Följande data anses förklara detta exempel.

Tre kalkylblad skapas inklusive januari, februari och sammanfattning för att bestämma den totala försäljningen som genereras av en kund. I detta läggs två vlookup-funktioner till för två kalkylblad januari och februari för att bestämma den totala försäljningen som visas i figuren nedan.

För att bestämma försäljningen som genereras av andra kunder dras formeln till andra rader genom att lägga till absolut cellreferens till dataområdet. Det kommer att ge exakta resultat vid användning av sum och vlookup.
Exempel # 3
Sammanfattning av värden som presenteras i alternativa kolumner
Det är möjligt att summera värdena som presenteras i alternativa och specificerade kolumner. Följande tabell betraktas för att illustrera det aktuella exemplet.

Om vi vill bestämma summan av värden i alternativa kolumner inklusive januari, mars, maj, juli, september och november. För att göra detta bör index för endast dessa kolumner övervägas istället för alla kolumnindex som visas i skärmdumpen nedan.

För att få försäljning av andra produkter hjälper du bara att ändra värdet i cellen B14 för att få önskat resultat. Detta är den bästa funktionen som tillhandahålls av excel VLOOKUP.

Hur använder jag VLOOKUP med SUM-funktion?
VLOOKUP och SUM kan också användas för att göra följande -
- Bestämma summan av matchande värden i kolumner
- Bestämma summan av matchande värden i rader
För att förstå skapas tabellen enligt bilden nedan.

# 1 - Bestämma summan av matchande värden i kolumner
Om vi vill fastställa den totala försäljningen av kylaren från januari till december bör de specifika kriterierna anges i den tomma cellen

I detta presenteras uppslagsvärdet i cellen A15 och A2: M11 är dataområdet, siffrorna 2 till 13 är index för kolumnerna. Genom att tillämpa dessa i excel vlookup och sum formel, kommer det totala värdet av försäljningskylaren att erhållas. När du har angett en formel, CTRL, SKIFT och ENTER åt gången för att ge resultatet annars visas endast värdet för den första cellen utan alla värden. Denna process är tillämplig för återstående produkter för att hitta summan av värden i olika kolumner.
# 2 - Bestämma summan av matchande värden i rader
Nedan nämnda blad visar försäljningen av kylare i de olika raderna. Dessa summeras med SUMPRODUCT-funktionen.

I detta presenteras uppslagsvärde i cellen A15 som anses vara kriterier för att bestämma summan av försäljningen. Vi kan ändra detta värde till andra produkter för att ta reda på försäljningen. Men i denna process ger du bara att trycka på att skriva in efter att ha skrivit formeln bättre resultat.
Saker att komma ihåg om Excel Vlookup med Sum
Det måste komma ihåg följande saker när du använder VLOOKUP-funktionen genom att utveckla lämplig syntax:
- Värdet vi vill slå upp betecknas som uppslagsvärdet
- Namnet ska skapas för ett antal celler eller matriser som ska användas med VLOOKUP. Det måste säkerställa att uppslagsvärde placeras i den första kolumnen för att VLookup ska fungera korrekt. Exempelvis bör cellintervallet börja med B när uppslagsvärde presenteras i cellen med adressen C2.
- En sak att komma ihåg att indexnummer måste ges till kolumnerna för att enkelt kunna använda dem. Sökningskolumn anges med 1, nästa kolumn med 2 och så vidare.
- Lämpligt logiskt värde ska anges antingen true eller false för att uppskatta eller exakt matcha uppslagsvärde, indexnummer och cellintervall. I annat fall uppstår fel.