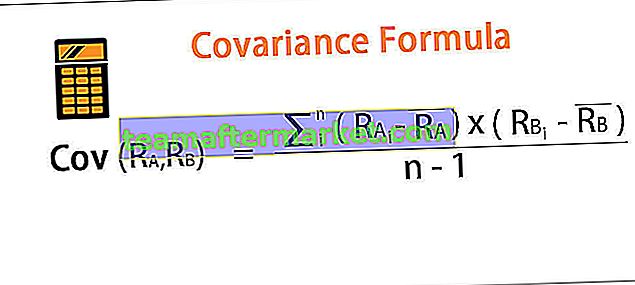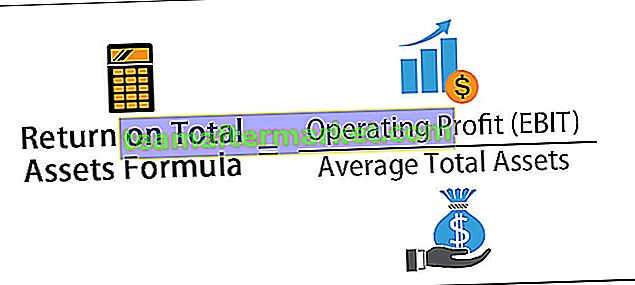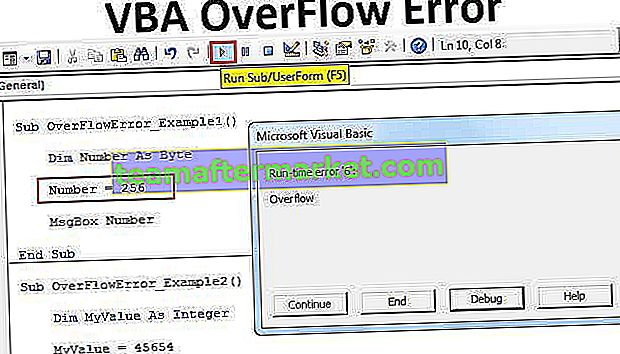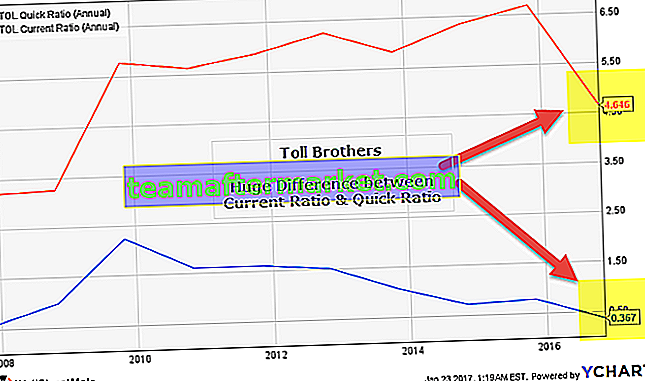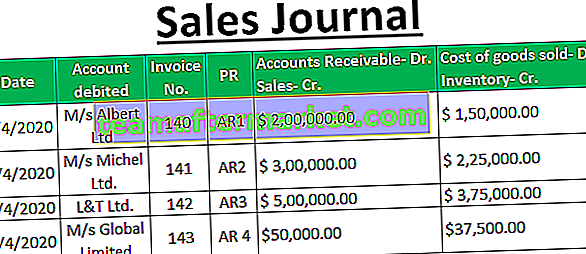Hur tar jag bort ledande utrymmen i Excel Cell?
Ofta tar oönskade rymdkaraktärer i Excel mycket tid att rengöra och göra data perfekt. Ett av de största problemen med dessa oönskade ledande utrymmen i Excel-celler är att vi inte bara kan inse att det finns ett utrymme i det, detta ökar elände.
# 1 - Ta bort oönskade ledande utrymmen i Excel Cell med TRIM-funktionen
Ja, du kan argumentera för att varför ersätter vi inte utrymmet med ingenting. Men problemet är att alla nödvändiga utrymmen också kommer att ersättas tillsammans med det. Titta till exempel på meningen nedan i en cell.

I ovanstående mening behöver vi ett mellanslagstecken efter varje slutfört ord för att göra meningen korrekt. Vi har bara ett extra utrymme efter ordet kapital.
För att hantera dessa oönskade utrymme problem har vi en inbyggd funktion som heter TRIM i Excel, som kan ta bort alla oönskade utrymmen i Excel-celler.

Syntaxen är väldigt enkel, vi behöver bara välja önskad cell som ska trimmas. Trimningsfunktionen tar bort alla mellanslag utom det enda mellanslaget efter varje ord. Låt oss tillämpa trimformeln i Excel för att ta bort alla typer av utrymmen i en cell.

Denna trimfunktion tog bort mellanslag mellan "Capital" och "is".

# 2 - Ta bort icke-brytande ledande utrymmen i Excel Cell
Det är väldigt enkelt att ta bort normala ledande utrymmen i Excel-cellen. I fallet med icke-brytande ledande utrymmen går trimfunktionen fel. Titta på bilden nedan.

Även efter att Trim appliceras ser vi inte den perfekta meningen här. Detta är problemet med icke-brytande ledande utrymmen i en excelcell.
Icke-brytande ledande utrymmen i Excel Cell kommer vanligtvis när vi laddar ner data från en web som består av karaktären CHAR (160). I dessa fall måste vi använda funktionen TRIM och SUBSTITUTE excel tillsammans.
Öppna först TRIM-funktionen.

Använd nu SUBSTITUTE-funktionen.

Vi måste välja texten nu, så välj A4-cellen som referens.

Vad är den gamla texten vi behöver ta bort här? Den gamla texten är CHAR (160).

Ny text som ersättning är ingenting, så nämn dubbla citat (“”).

Stäng fästet och tryck på Enter-tangenten. Vi skulle få en exakt mening nu.

På så sätt kan vi hantera brytande utrymmen i Excel Cell. Om TRIM-funktionen inte kan ge korrekta resultat, använd den här tekniken.
# 3 - Ta bort dubbla utrymmen med hjälp av Excel HITTA & ERSÄTT-metoden
Vi kan ta bort dubbla mellanslag i celler med hjälp av Excel hitta och ersätt metoden också. Antag att nedan är de uppgifter vi har i Excel.

Här har vi ett förnamn och efternamn tillsammans. Efter förnamnet har vi två mellanslag istället för ett mellanslag. I dessa fall istället för TRIM-funktionen kan vi också använda metoder för att hitta och ersätta.
Steg 1: Välj det önskade områdets dubbla utrymme som ska tas bort.

Steg 2: Nu trycker CTRL + H .

Du kommer att se nedan Sök och ersätt fönstret.

Steg 3: I rutan Hitta vad: skriv två mellanslagstecken.

Steg 4: Skriv nu bara ett mellanslag i Ersätt med:

Steg 5: Klicka nu på Ersätt alla.

Steg 6: Nu visar Excel dig hur många ersättningar det har gjort.

Steg 7: Det har tagit bort alla dubbla mellanslag i excelcellen och ersatt det med ett enda mellanslag och vi har egennamn nu.
# 4 - Ta bort alla ledande utrymmen med hjälp av Excel FIND & REPLACE-metoden
Antag att du arbetar med siffror och att du har många mellanslag mellan siffrorna som visas i bilden nedan.

Vi har onormala utmärkta ledande mellanslag mellan, före och efter siffrorna. I dessa fall måste vi ta bort alla utrymmen. Så använd Find & Replace-metoden.
- Steg 1: Välj data först.

- Steg 2: Tryck på Ctrl + H och skriv ett mellanslag i rutan Hitta vad:.

- Steg 3: Ange inte något i rutan ersätt vad: klicka bara på ersätt alla.

- Steg 4: Det tar bort alla ledande mellanslag i excelcellen och vi har nummer i ordning nu.

Saker att komma ihåg
- Om du använder metoden HITTA & ERSÄTTA för att ta bort ledande mellanslag i en excelcell, är det viktigt att välja intervall och utföra åtgärden.
- Om du laddar ner data från webben och stöter på samma utrymmesproblem måste du använda SUBSTITUTE-funktionen för att ta bort CHAR (160) tillsammans med TRIM-funktionen.
- Använd CLEAN Excel-funktionen för att ta bort tecken som inte kan skrivas ut.