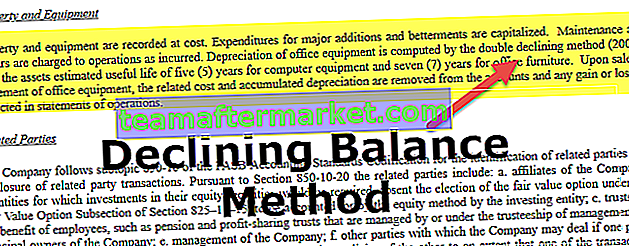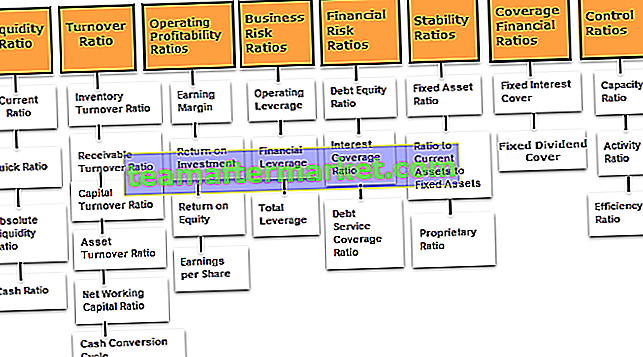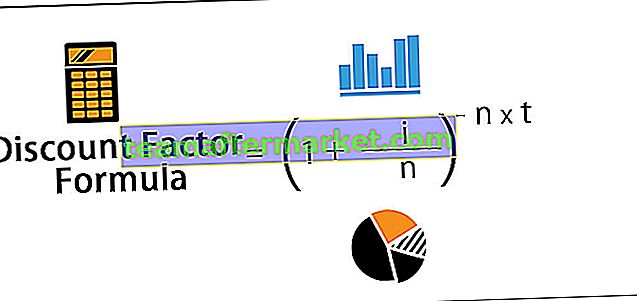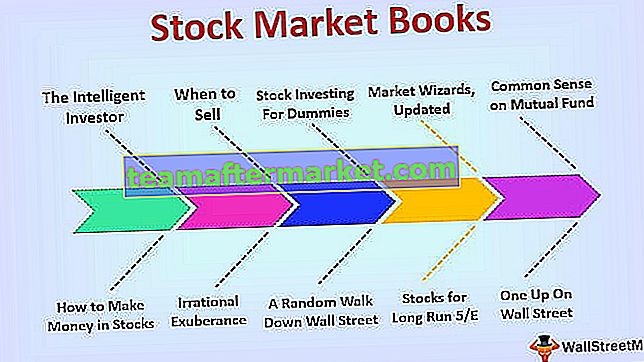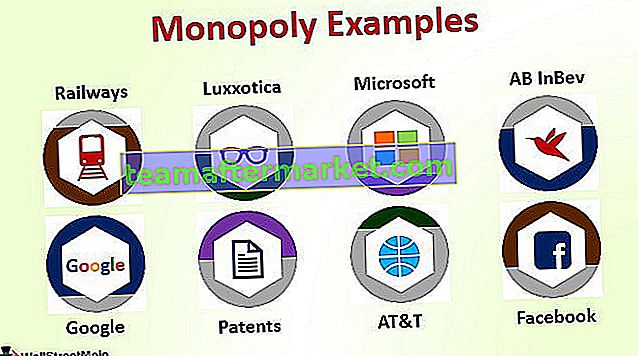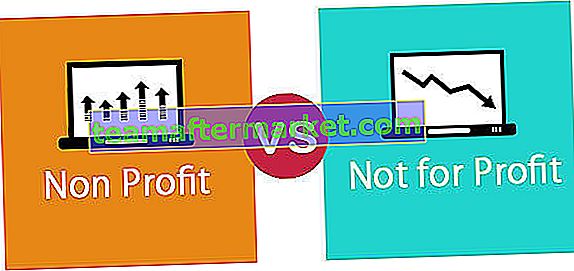Hur fryser jag kolumner i Excel? (Steg för steg)
Frysning av kolumner i Excel är en metod där vi fryser en kolumn så att den inte rör sig medan resten av kolumnerna kan röra sig.
För att frysa en kolumn i Excel följer du de två enkla och enkla stegen:
- Steg 1: Välj en kolumn som måste frysas
- Steg 2: Gå sedan till vyfliken där vi kan hitta frysrutor i Windows-avsnittet och klicka på frysrutor.
I den här artikeln visar jag hur du fryser toppkolumner, flera kolumner och båda rader och kolumner.
# 1 Frys eller lås toppkolumn i Excel (ALT + W + F + C)
Att frysa toppkolumn är inget annat än att frysa din första kolumn, dvs när du flyttar från vänster till höger skulle vi se den första kolumnen (kolumn A) hela tiden. Som att frysa översta raden betyder den allra första raden i kalkylbladet och på samma sätt betyder frysning av den övre kolumnen eller första kolumnen den allra första kolumnen i kalkylbladet oavsett var dina data börjar.
Tänk på nedanstående datablad för ett exempel. Ladda ner arbetsboken för att få tillgång till den stora datamängden och se de levande effekterna av att frysa kolumnerna i Excel.

För att se den första kolumnen när du flyttar från vänster till höger, måste vi frysa den första kolumnen. Följ stegen nedan för att frysa den första kolumnen.
- Steg 1: Välj kalkylbladet där du vill frysa din första kolumn.
- Steg 2: Gå till fliken VIEW> Freeze Panes> Freeze First Column.
Genvägen för att frysa den första kolumnen är. Tryck på ALT + W + F + C.


- Steg 3: Okej du är klar och bra att gå. Det liknar vägen att frysa den översta raden. Du har fryst din första kolumn för att se kolumn A när du rullar från vänster till höger.

Titta nu på bilden ovan, även om jag befinner mig i kolumn AB, dvs vår sista kolumn i datamängden fortfarande kan vi se den första kolumnen.

# 2 Frys eller lås flera kolumner i Excel (ALT + W + F + F)

Att frysa flera kolumner liknar väldigt mycket på att frysa flera rader. Det är nästan samma process att frysa flera rader.
- Steg 1: För det första, bestäm och identifiera hur många kolumner du behöver frysa. Låt oss säga att jag vill frysa de första fyra kolumnerna
I mina data vet jag att de första fyra kolumnerna är de viktigaste kolumnerna som jag vill fortsätta se när som helst. Om jag vill frysa de första fyra kolumnerna måste jag placera min markör i den femte kolumnen. I detta kommer jag att placera en markör i E1-cellen, se ovanstående bild.

- Steg 2: När du har valt cellen E1 för att gå till fliken VIEW> Freeze Panes> välj igen alternativet Freeze Panes under det.

Nu har vi fryst de första fyra kolumnerna. Vi kan se den raka grå linjen som anger den frysta linjen.

Vi kan se alla de fyra kolumnerna medan vi rullar från vänster till höger. Just nu är jag i den sista kolumnen, men jag kan se de första 4 kolumnerna som är frysta.

# 3 Frys eller lås både kolumn och rad samtidigt i Excel
Vi har lärt oss hur man fryser rader och kolumner individuellt. Här kommer den viktiga delen av artikeln. Vanligtvis i excel innehåller första raden våra rubriker och den första kolumnen innehåller kolumnrubrikerna.
Titta på nedanstående bild av data.

Låt oss säga att jag vill komma åt den översta raden såväl som den första kolumnen samtidigt. Detta gör att jag kan se den översta raden medan jag rullar ner och se den första kolumnen medan jag rullar från vänster till höger.
Anmärkningar: Medan vi fryser översta raden och första kolumnen i Excel har vi inte valt någon av cellerna. Men när vi markerar flera rader har vi valt den första kolumncellen och medan vi fryser flera kolumner har vi valt den första raden.
- Steg 1: Till skillnad från tidigare metoder kan vi inte bara frysa kolumner. Du måste vara mycket säker på hur många rader och hur många kolumner du behöver frysa exakt.
I det här fallet vill jag bara frysa första raden och första kolumnen. Så jag behöver bara välja cellen B2.

- Steg 2: Efter cell B2 är valda typen kortkommando ALT + W + F + F . Det kommer att frysa rutor åt dig, dvs vänster om de aktiva cellkolumnerna och ovanför de aktiva cellraderna.

Vi kan se två små grå linjer till skillnad från bara en i tidigare fall.
Du kan se Frysa rutor genom att bläddra från vänster till höger och upp till botten.

# 4 Lossa rutor i Excel? (ALT + W + F + F)
Detta är väldigt enkelt, du behöver inte välja några celler, du kan bara gå till VISA-fliken> Frysrutor> Avfrysa rutor.

Du kan också skriva på tangentbordet excel kommandot ALT + W + F + F .
Resultatet visas nedan:

Obs! Excel Avfrysningsrutor är endast tillgängliga om någon av frysningarna appliceras i arket.
Saker att komma ihåg
- Endast ett frysfönster är tillgängligt i ett Excel-kalkylblad. Vi kan inte använda flera frysningar i ett enda kalkylblad.
- Vi har ytterligare ett alternativ som heter Split. Det kommer att dela arket som flera ark.
- Om du bara vill se rubrikerna för data kan du använda excel-tabeller.