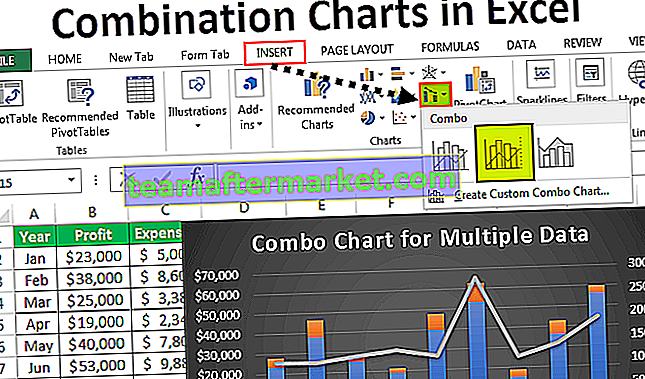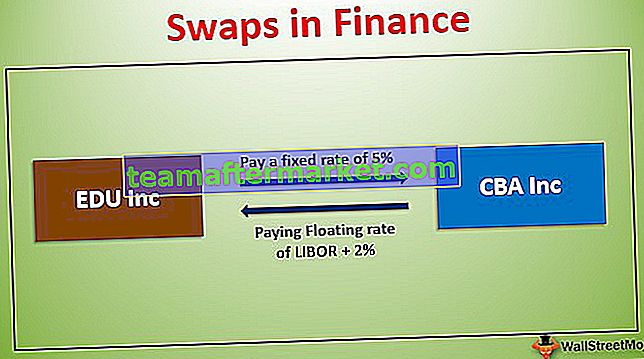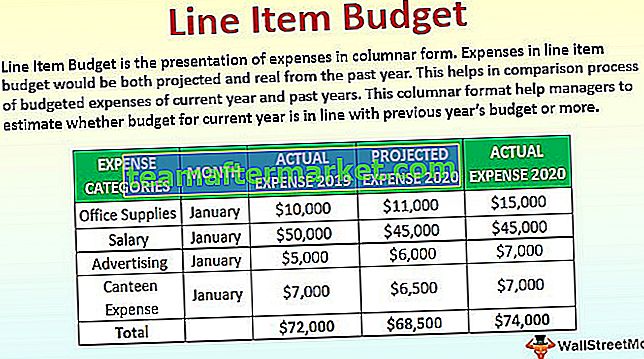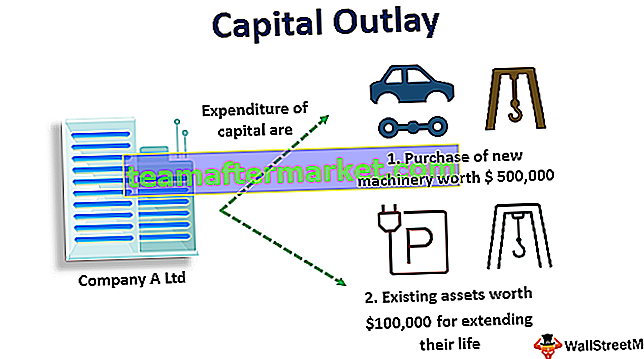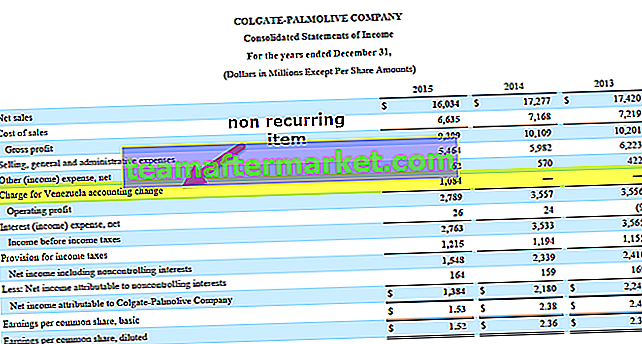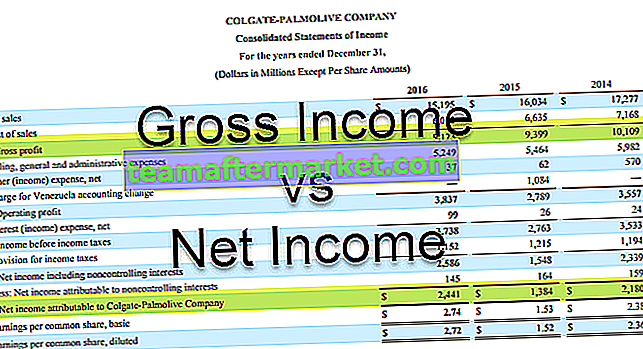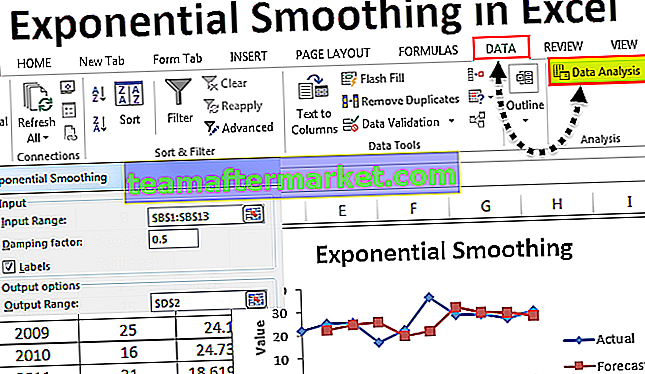Autofilter i Excel används för att filtrera bort olika typer av önskad data i ett dataintervall eller kolumn, detta är en inbyggd knapp som finns på fliken Hem i redigeringsavsnittet eller så kan vi också använda kortkommandot CTRL + SHIT + L , med den här funktionen blir arbetet enklare för alla användare eftersom man endast kan filtrera bort nödvändiga data.
Autofilter i Excel
Excel Autofilter är ett enkelt sätt att förvandla värdena i Excel-kolumner till specifika filter baserat på cellinnehållet. Det automatiska filtret i Excel gör att vi kan filtrera våra data som vi önskar i en eller två eller flera kolumner samtidigt.
Excel AutoFilter tillåter oss att skära och tärna våra data enligt våra egna krav. Vi kan filtrera utifrån våra val från en lista eller söka i den specifika informationen vi vill hitta. Raderna som inte uppfyller kriterierna för filtren kommer att döljas.
Med enkla ord låter AutoFilter i Excel oss visa specifika rader i excel medan vi gömmer de andra raderna. När Excel AutoFilter läggs till i radens rubrik ger det oss en rullgardinsmeny i rubrikraden. Det ger oss ett antal filteralternativ som vi kommer att diskutera i detta ämne.
Filteralternativ i AutoFilter i Excel
AutoFilter i Excel tillåter oss att visa specifika rader i Excel medan vi gömmer de andra raderna. När Excel AutoFilter läggs till i radens rubrik ger det oss en rullgardinsmeny i rubrikraden.
AutoFilter i Excel ger oss flera filteralternativ som:
- Lika med
- Större än
- Mindre än
- Större än eller lika med
- Börja med
- Slutar med
- Innehåller
- Innehåller inte
De första fyra är antalet filter medan resten är textfiltret.
2 sätt att aktivera autofilter i Excel
Det finns två sätt att använda autofiltret i Excel:
1. I fliken data klickar du på Filter under avsnittet Sortera och filtrera

2. Excel-genväg - Tryck på Ctrl + Skift + L.

Alternativen används för att ange vilka rader i Excel-arbetsboken som ska visas.
Hur använder jag automatiska Excel-filter?
Låt oss lära oss användningen av Excel Auto-filter med några exempel:
Du kan ladda ner denna Auto Filter Excel-mall här - Auto Filter Excel-mallAutoFilter i Excel - Exempel # 1
För en fastighetswebbplats har de data för olika fastighetstyper "bostäder, kommersiella". De har också specifik mäklare och fotograf som klickade på bilderna för dessa fastighetsfastigheter. Företaget upprätthåller också bildantalet i fotografierna.

Nu är uppgiften att hitta vilken stad som har 33 bilder och mäklaren Prateek har den egenskapen.
- Klicka på vilken radhuvud som finns på rad 1.

- Klicka nu på fliken Data på "Filter" under sorterings- och filteravsnittet.

- I radhuvudet appliceras filtret och det ger oss en rullgardinsmeny.

- Avmarkera alla räkningar genom att avmarkera markera alla och välj 33 för bildräkning.

- Välj nu mäklare som Prateek i mäklarkolumnen genom att avmarkera markera alla och välja Prateek.

- Nu har vi våra städer som har 33 bilder och mäklaren Prateek har dessa fastigheter.

Med excel-autofilter har vi flisat våra data, och de data som inte uppfyllde våra kriterier, dvs bildräkning annat än 33 eller annan mäklare än Prateek, är dold.
Vi har våra önskade data som vi ville ha det.
AutoFilter i Excel - Exempel # 2
I en lärarklass finns det elever som fått poäng i sina årliga tentor. Läraren vill veta vilken elev som har fått poäng över 50 i matematik och deras totala poäng är över 300.

- Vi använder en annan metod för att använda filter den här gången.
- I radhuvudet trycker du på "Ctrl" + "Skift" + "L".

- Efter att filtret har applicerats nu i matematikkolumnen avmarkerar du markera alla och välj värden över 50

- Välj nu värden totalt över 200 genom att avmarkera markera alla och välja värden över 300.

- Nu har vi de studenter som fått poäng över 50 i matematik och totalt är över 300.

AutoFilter i Excel - Exempel # 3
I fortsättning med exempel 2 kan vi också använda ett anpassat filter.
Men först vad är ett anpassat filter?
Ett anpassat filter är ett alternativ i Excel-filter som gör att vi kan ställa vissa villkor för att få våra värden, till exempel i exempel 2, det villkor som är markerat över 50 i matematik eller totalt över 300 i det totala antalet.
Låt oss lära oss anpassade filter genom exempel 2.
- Välj vilken cell som helst i radhuvudet.
- Tryck på Ctrl + Skift + L.
- I matematiken, filterklickar du på nummerfilter eftersom data finns i siffror, en dialogruta dyker upp.

- Våra tillståndsvärden över 50, så välj större än och en annan dialogruta dyker upp.

Skriv 50 i rutan där texten “är större än”.
- Excel filtrerar automatiskt data där märkena i matematik är över 50.

- Använd nu samma metod i den totala kolumnen och skriv totalt mer än 300.

Nu har vi vårt resultat där poängen i matematik är över 50 och summan över 300.
Saker att komma ihåg om AutoFilter i Excel
- Klicka på Radrubrik för att infoga filtret.
- Filter döljer data som inte uppfyller kriterierna.
- Vi kan ta bort filtret med något av de två alternativen för att använda filtret och få tillbaka data i originalformat.