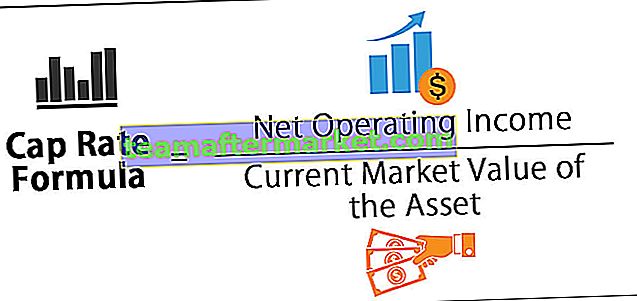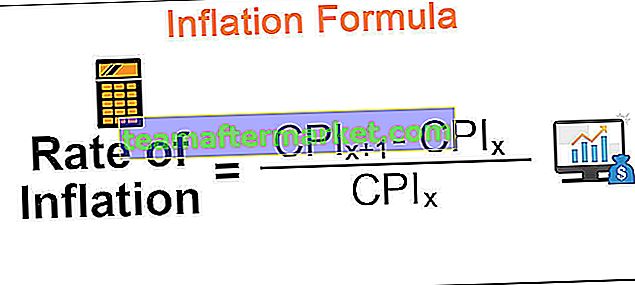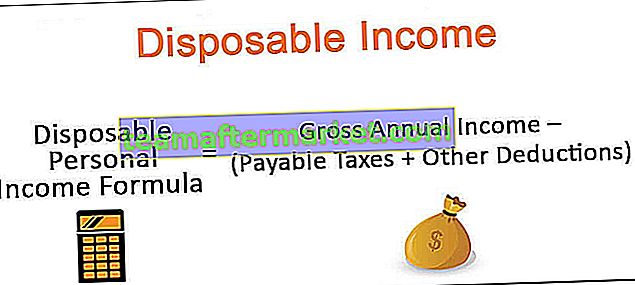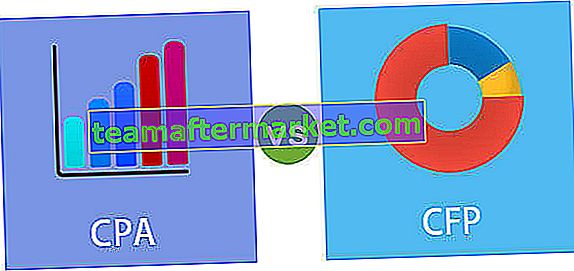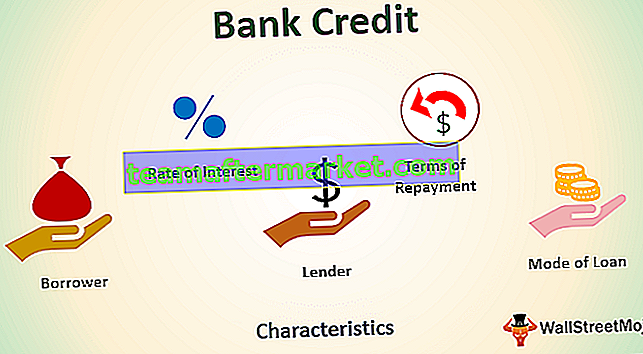Hur konverterar jag nummer till text i Excel?
För att konvertera siffror till text i Excel finns det två olika metoder:
- Metod nr 1 - Använd “TEXT” -funktionen i Excel
- Metod 2 - Använd alternativet Formatera cell
Låt oss nu diskutera var och en av metoderna med ett exempel
Du kan ladda ner detta Konvertera nummer till text i Excel-mall här - Konvertera nummer till text i Excel-mall# 1 Konvertera nummer till text med hjälp av Excel TEXT-funktionen
TEXT-funktionen i Excel används för att konvertera nummer formaterade som nummer till text i det angivna formatet.
TEXT-formel i Excel

Argument
värde: Det värde som textformatering krävs för
format_code : Formateringskoden som krävs för ett nummer
Värdet kan vara valfritt tal. Den kan anges direkt eller som en cellreferens. Det kan också vara en matematisk operation eller ett datum. Du kan också ange TODAY () eller MONTH () etc. i värdet .
Det finns olika format_code tillgängliga i Excel. Den format_code ges alltid i en dubbel citattecken. Du kan använda "0" för att ange ett heltal med noll decimal, "0,000" för att ange tre decimaler, "0000" för att lägga till ledande nollor etc. Du kan också ange procentsatser, vetenskapliga notationer, valuta, grader, datumformat i TEXT-funktionen, till exempel “0,00%”, “$ 0”, “## 0 ° 00 ′ 00” ”,“ DD / MM / ÅÅÅÅ ”.
Returnerar
Funktionen returnerar ett tal som text i det angivna formatet.
Antag att du har en cell B4 som innehåller nummer 25.00 och formateras som ett nummer. Du vill konvertera siffror till textformat.

Du kan ge textformeln som:
= TEXT (B4, “0”)

Nummeret returneras i textformat.

Antag att du har ett nummer 0,781 i cell B5 och att du vill konvertera detta nummer till en procentsats.

Du kan använda följande TEXT-formel:
= TEXT (B5, “0,0%”)

Detta ger 78,1% som textformat.

Antag att du har ett nummer 21000 i cell B6 och att du vill visa numret som valuta i dollarn.

För att göra detta kan du använda TEXT-formeln i Excel:
= TEXT (B6, “$ 0”)

Det kommer att returnera $ 21000.

Anta att du har ett datum 22/10/2018 i cell B7 och att du konverterar detta datum till ett annat format.

Du kan använda TEXT-formeln:
= TEXT (B7, “mmmm dd, åååå”)

Det returnerar datumet i det angivna dvs 22 oktober 2018.

# 2 Konvertera nummer till text med hjälp av Excel Format Cell Option
Förutom att använda TEXT-funktionen kan du också använda formatcellalternativet för att konvertera siffror till text i Excel.
Antag att du har nummer 25 i cell B11 och att du vill konvertera siffror till text.

För att göra det kan du trycka på CTRL + 1 (eller COMMAND + 1 i Mac). En dialogruta kommer att visas efter denna liknande den som visas nedan.

Det nämns tydligt att cellen för närvarande är formaterad som ett nummer. Välj nu "Text" i kategorin.

och klicka på “OK” så kommer du att märka att numret har formaterats som text nu.

På samma sätt kan du ändra formateringen till en procentsats, datum, vetenskaplig notation i excel etc.
Antag att du vill konvertera cellen B13 till procentformat.

Välj cellen och tryck på CTRL + 1 (eller COMMAND + 1 för Mac) och välj Procent

och klicka på “OK”.

Istället för att trycka på CTRL + 1 (eller COMMAND + 1 i Mac) kan du också högerklicka på den markerade cellen och sedan klicka på "Formatera celler" som visas nedan.

Som visas i ovanstående steg kan du välja alternativet Text i kategorin och klicka på Ok.
Var kan du konvertera nummer till text i Excel?
Låt oss nu se några exempel där du kan konvertera siffror till text i Excel.
Exempel nr 1
Antag att du har start- och sluttiderna för olika sessioner som kommer att hållas i den kommande workshopen som anordnas av ditt företag enligt nedan. Du ska slå samman de två gånger och skapa ett intervall (tidsvaraktighet).
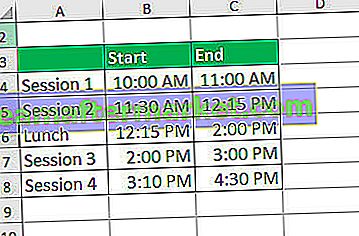
För att få ett tidsintervall måste du först konvertera tiden i textformat och sedan slå ihop dem. För den första sessionen kan du använda följande TEXT-formel:
= TEXT (B4, “hh: mm”) & (”-”) & TEXT (C4, “hh: mm”) & (”Hrs”)

Det returnerar tidsintervallet för den första sessionen.

Nu kan du dra den till resten av cellerna för att få intervallet för resten av cellerna.

Låt oss nu se syntaxen i detalj:
TEXT (B4, “hh: mm”) & (”-”) & TEXT (C4, “hh: mm”) & (”Hrs”)
TEXT (B4, “hh: mm”) omvandlar den angivna tiden i cell B4 till text i formatet timme: minut (24 timmar). På samma sätt omvandlar TEXT (C4, "hh: mm") den angivna tiden i cell C4 till formatet timme: minut.
& (”-”) & kommer att lägga till “-” mellan de två gångerna, vilket skapar ett intervall.
& (”Hrs”) texten Hrs läggs till i slutet.
På samma sätt kan du också skapa ett intervall med datum genom att ändra denna syntax.
Exempel 2
Antag att du har data för vissa transaktioner som har gjorts under de senaste åren. Av dessa transaktioner vill du veta hur många transaktioner som gjordes under en viss månad under ett visst år och det totala transaktionsbeloppet. Transaktionsdata ges cellerna B5: C19 enligt nedan.

Månaden och året att leta efter anges i cell E5. För att söka efter antalet transaktioner som hålls under den angivna månaden kan du använda SUMPRODUCT Formula:
= SUMPRODUCT (- ((ISNUMBER (HITTA (TEXT (E5, “MMYY”), TEXT (B5: B19, “MMYY”)))))

och tryck på Enter.

För att identifiera det totala transaktionsbeloppet under den perioden kan du använda följande SUMPRODUCT-formel:
= SUMPRODUKT (- (EXAKT (TEXT (E5, “mmyy”), TEXT (B5: B19, “mmyy”))), C5: C19)

Det återgår till 60000.

I båda ovanstående fall konverteras datumet i cell E5 först till “MMYY” -format och datumen i cellerna B5: B19 konverteras också till samma format och matchas sedan. I det första fallet, varhelst det finns en matchning, kommer den att returnera SANT annat FALSKT gör en matris. Denna matris konverteras sedan till nummer med ISNUMBER som returnerar en matris av 0 och 1. Funktionen SUMPRODUCT räknar sedan antalet 1 (dvs SANT dvs där matchningen hittades) som returnerar antalet transaktioner. I det senare fallet kommer EXAKT-funktionen att få motsvarande värde varhelst det finns en matchning. Funktionen SUMPRODUCT summerar sedan de totala transaktionerna där en match erhölls.