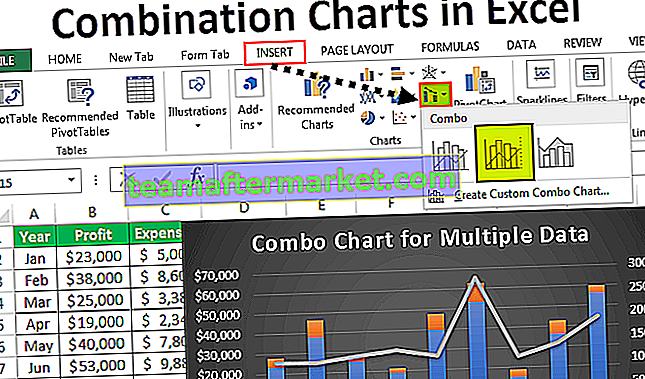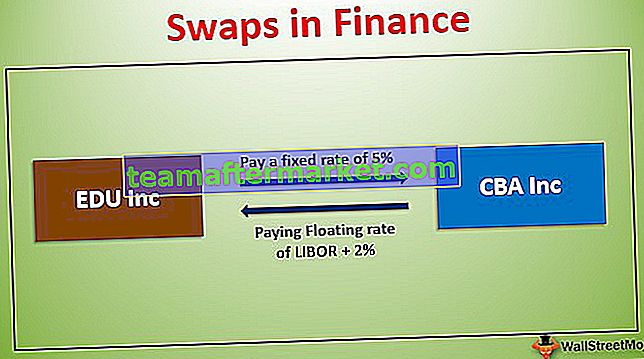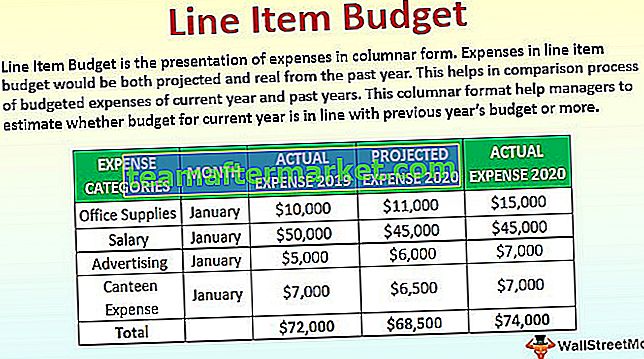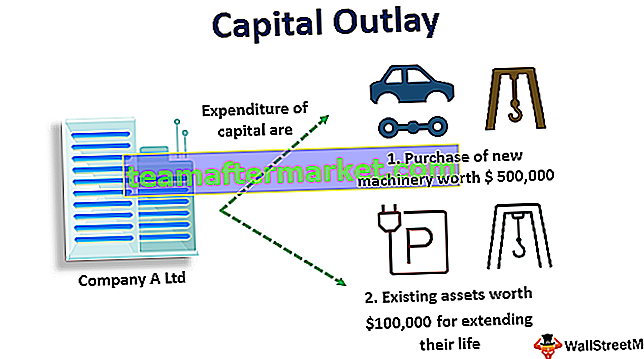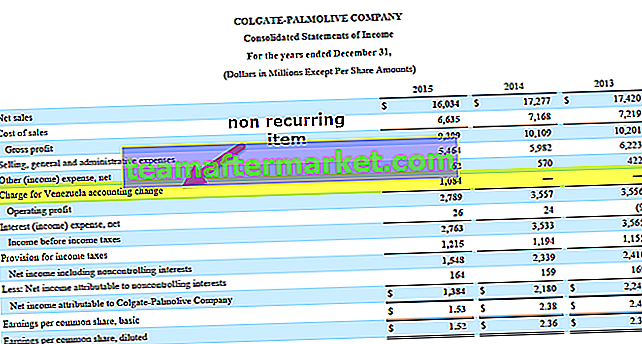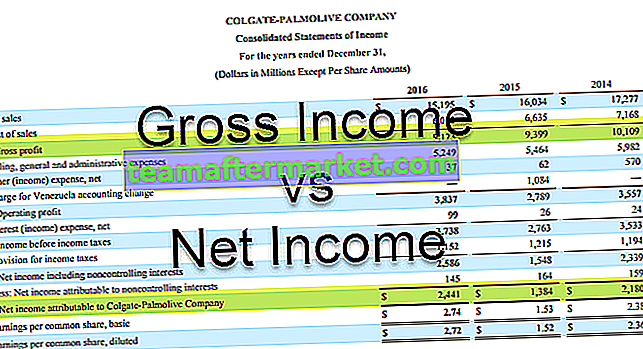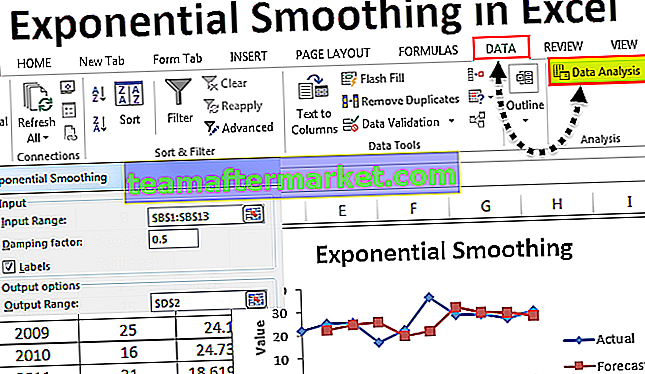Vad står mittemot Concatenate i Excel?
I vår tidigare artikel "Sammankopplade strängar i Excel" har vi sett hur man kombinerar värden på mer än en cell i en med olika praktiska exempel. Har du någonsin tänkt på vad som skulle vara den fullständiga motsatsen till att sammanfoga i Excel?
Ja, vi kunde göra det motsatta av att sammanfoga i Excel. Vi har flera metoder för att göra detta jobb och i den här artikeln tar vi dig igenom processen att dela upp en celldata i flera celler.
Hur gör jag motsatsen till Sammankoppling i Excel?
Nedan följer exemplen på excel motsatt att sammanfoga.
Du kan ladda ner den här motsatsen till den sammanhängande Excel-mallen här - motsatsen till den sammanhängande Excel-mallenMetod nr 1 - Dela värden med hjälp av textfunktioner
Ett av de populäraste sätten att dela ett cellvärde i flera celler är att använda excel-textfunktioner. Populära textfunktioner är ”Vänsterfunktion, Högerfunktion och MID-funktion i excel”. Om du till exempel har det fullständiga namnet på anställda kan vi dela upp namnen i förnamn och efternamn.
Jag använder nedanstående data för detta exempel.

Vi har det fullständiga namnet på cricketspelare här. Vi måste först extrahera förnamnet här, detta kan göras genom att använda VÄNSTER-funktionen i Excel.
VÄNSTER-funktionen ensam kan inte göra jobbet här eftersom när värdet som ska delas har valts måste vi ange antalet tecken vi behöver extrahera från vänster sida av valda data. I det här exemplet har förnamntecken för alla crickettspelare ett annat antal tecken, så vi måste använda FIND excel-funktionen
Med hjälp av Find kan vi hitta mellanslagets position i det valda värdet. Till exempel i namnet "Sachin Tendulkar" är mellanslagets position 7, så 7 - 1 = 6, detta är antalet tecken vi behöver från vänster sida av namnet "Sachin Tendulkar".

I argumentet antal tecken öppnar HITTA-funktionen.

Hitta text är vad vi behöver hitta, i det här exemplet behöver vi hitta rymdkaraktär, så ge utrymme i dubbla citat.

Inom text betyder i vilken text vi behöver hitta mellanslag, så det här är vårt fullständiga namn, dvs. A2-cell.

Den sista parametern är irrelevant så ignorera det. Så nu kommer HITTA-funktionen att returnera mellanslagsposition som 7 men vi behöver inte mellanslagstecken, så använd -1 för HITTA-funktionen.

Stäng fästet och tryck på Enter-tangenten. Wow!! Vi fick förnamnet.

Dra formeln till resten av cellerna.

Nu får vi se hur man får ett andra- eller efternamn. Öppna HÖGER-funktionen i Excel.

I argumentet antal tecken kan vi inte ange numret manuellt. Även här måste vi också använda två andra funktioner för att få antalet tecken.
Här måste vi använda HITTA & LEN-funktionen i Excel.
LEN-funktionen returnerar det totala antalet tecken i det valda värdet och HITTA returnerar mellanslagets position. Så LEN - HITTA är det antal tecken vi behöver från höger sida.

Vi fick efternamnet.

Dra formeln till andra celler för att få resultatet.

För ett exempel i namnet “Virat Kohli” är det totala antalet tecken inklusive noll 11 och mellanslagets position 5. Så 11 - 5 = 6, så det totala antalet tecken vi behöver från höger sida är 6 dvs. .

Så här kan vi göra det motsatta av att sammanfoga i excel. Vi kan också göra det motsatta av att sammanfoga med en annan metod, t.ex. "Text to Column".
Metod # 2 - Motsatt av sammanfogad genom text till kolumn
Detta är det bästa exemplet på ett enkelt förfarande. Denna metod involverar inte någon form av komplexa formler. Vi kommer att se detta i exemplet nedan.

Ovanstående data ska vara i nedanstående format.

Det här ser ut som en hel uppgift, eller hur ???
Men det verkliga arbetet är lättare än vi antar. Genom att använda den vanliga saken som kombinerar dessa data kan vi dela i enlighet därmed. I det här fallet är det vanliga som kombinerar olika kolumner i en komma (,).
Välj data först.

Gå till Data> Text till Kolumn i Excel eller annat du kan trycka på excel genväg nyckeln ALT + A + E .


Vi ser under fönstret när vi klickar på Text till kolumn.

Klicka på "Nästa" genom att välja "Avgränsad ".

Nu i nästa fönster måste vi välja avgränsare, dvs. det vanliga som kombinerar alla kolumner i en. I det här fallet "Komma" så välj kommatecken.

Klicka på Nästa och klicka på Slutför i nästa fönster. Vi får motsatsen till sammanfogningen.

Så som detta kan vi använda funktioner och Text till kolumn i Excel för att göra motsatsen till sammanfogning.