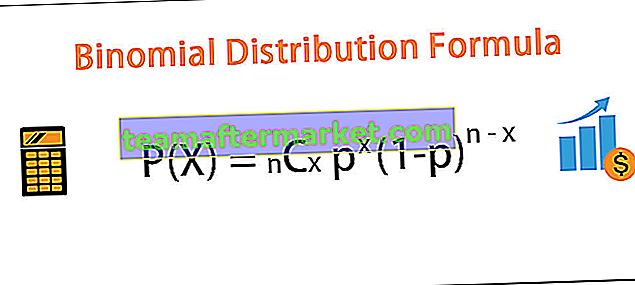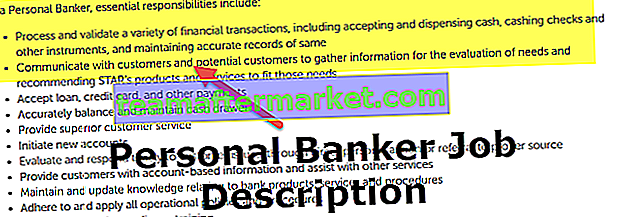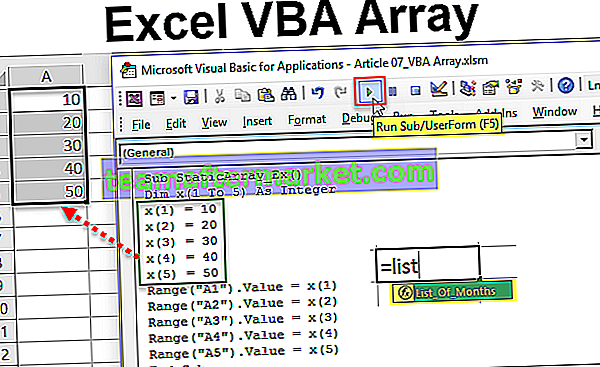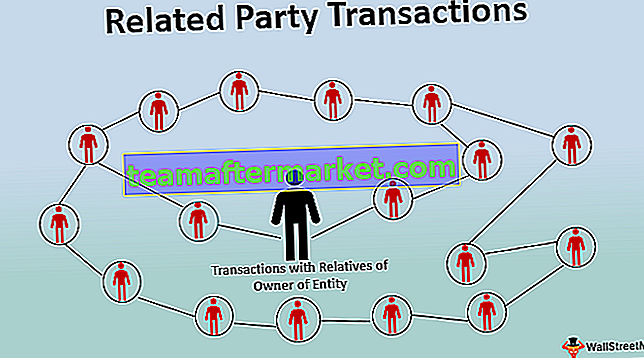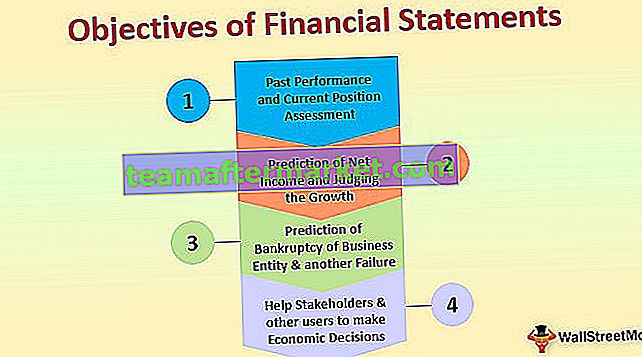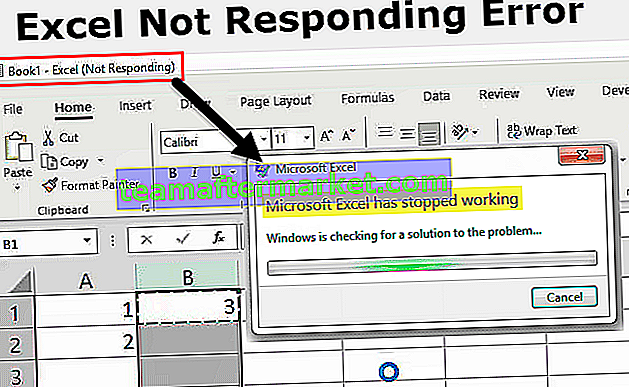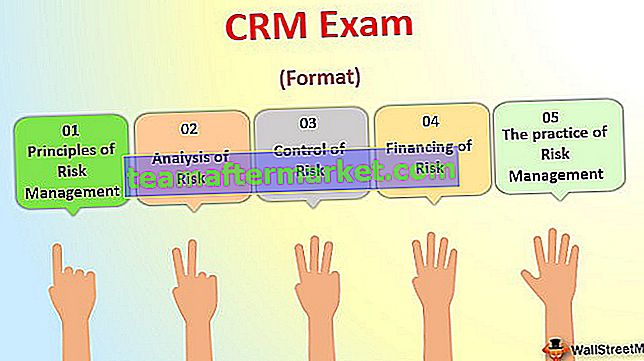Hur tar jag bort vattenstämpel i Excel-ark?
När du har lärt dig hur vattenstämpeln läggs till i filen har vi följande sätt som kan användas för att ta bort en vattenstämpel från varje Excel-ark i arbetsboken i Excel:
- Ta bort vattenstämpel genom att ta bort bakgrund i Excel
- Ta bort vattenstämpel med funktionen 'Sidhuvud och sidfot' i Excel
- Ta bort vattenstämpel med funktionen 'Gå till special' i Excel
I nedanstående exempel visar vi hur man tar bort olika typer av vattenstämplar i MS Excel:
Du kan ladda ner den här Ta bort Excel-mall för vattenstämpel här - Ta bort Excel-mall för vattenstämpel# 1 - Ta bort vattenstämpel genom att ta bort bakgrund
Om vattenstämpeln är en bild som upprepas många gånger på varje sida läggs den vattenstämpeln till som bakgrund. Det kan raderas på följande sätt:
I det här fallet används en arkbakgrund på kalkylbladet. Arkbakgrunden kan tas bort enligt följande:
- Klicka på fliken 'Sidlayout' och välj 'Ta bort bakgrund' i avsnittet Utskriftsformat så kommer vattenstämpeln att tas bort.

- Nu när vi tar bort bakgrunden ser vi som nedan att vattenstämpeln raderas. Jämför skärmdumpen nedan med skärmdumpen ovan så ser vi att vattenstämpeln är borta från bakgrunden.

# 2 - Ta bort vattenstämpel med funktionen 'Sidhuvud och sidfot'
Om vattenstämpeln är en bild som upprepas på varje sida, men bara en gång på varje sida, infogas i det här fallet vattenstämpeln som "Sidhuvud och sidfot" i Excel. En sidhuvud- och sidfot kan avlägsnas på följande sätt:
- Klicka på vyn 'Sidlayout' genom att klicka på 'Visa' och välj 'Sidlayout'

- Klicka sedan på fliken "Infoga" och välj "Sidhuvud och sidfot" i avsnittet Text

- Radera nu texten "& [Bild]" som visas i avsnittet Sidhuvud och sidfot. Klicka sedan någon annanstans i kalkylbladet så försvinner vattenstämpeln.

- Nu när vi tar bort "& [Bild]" ser vi som nedan att vattenstämpeln raderas.

- Klicka någon annanstans i kalkylbladet för att se att vattenstämpeln har tagits bort.

Obs! Vi kan behöva klicka i varje avsnitt i "Sidhuvud och sidfot" för att se texten, eftersom den kan döljas av stora bilder.
# 3 - Ta bort vattenstämpel med funktionen 'Gå till special'
Om vi har en vattenstämpel som är ett WordArt-objekt kan det tas bort enligt följande:
I det här fallet kan vi använda funktionen 'Gå till special' för att hitta WordArt (objekt) och sedan trycka på 'Radera' för att ta bort vattenstämpeln.
- För att se vattenstämpeln, klicka på vyn 'Sidlayout' genom att klicka på 'Visa' och välj sedan 'Sidlayout'.

- Gå nu till "Hem" och klicka på "Sök & välj" och välj "Gå till Special".

- En dialogruta '' Gå till special '' visas
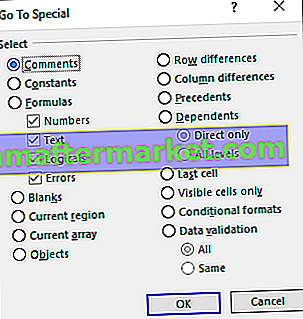
- Markera alternativet "Objekt" och klicka sedan på "OK"

- Vi ser att WordArt-vattenstämpeln har valts

- Tryck nu på knappen 'Radera' för att ta bort den markerade vattenstämpeln och klicka någon annanstans i kalkylbladet för att se att vattenstämpeln har tagits bort.

Obs! Med den här metoden kommer andra objekt som bilder och former att tas bort. Så det bör användas med försiktighet. När du skapar Word Art-vattenstämplar bör man använda halvgenomskinliga färger och använda en ljusgrå fyllning för konsten.
Saker att komma ihåg
Vattenmärken används i informationssyfte och rekommenderas inte alltid att tas bort. Det är bäst att inte ta bort vattenstämplarna om de indikerar att dokumentet är konfidentiellt eller en kopia eller för intern organisation.
MS Excel har inte möjlighet att skapa eller skriva ut vattenstämplar. Men det har en bakgrundsfunktion för att visa en grafik eller text som kommer att visas bakom kalkylbladet. Detta kommer inte att visas varken i förhandsgranskningen eller på utskrivna excelark.
- I Excel 2007, 2010, 2013, 2016 eller 2019 kan upp till tre rubriker läggas till. Dessa rubriker, som blir synliga i vyn 'Sidlayout' eller 'Förhandsgranskning av utskrift', kan beter sig som vattenstämpeln i kalkylark.
- Vattenmärken kan infogas som en text eller bild i MS Excel
Vanligtvis innehåller sidhuvuden och sidfot grundläggande information om kalkylbladliknande sidnummer, filsökvägar, men MS Excel ger mer fördefinierade alternativ för sidhuvud och sidfot att välja mellan och tillåter även att skapa egna. Med dessa kan vi få våra dokument att se mer informativa, professionella och snygga ut. Sidhuvud och sidfot är inte synliga i normal kalkylbladvy och visas endast på utskrivna sidor: I sidlayoutvyn och Utskriftsförhandsgranskning i Excel.
När du använder vattenstämplarna som Word Art, precis som i exempel 3 ovan, kommer också andra objekt som bilder och former att tas bort. Så detta alternativ bör användas med försiktighet och endast när det är obligatoriskt.
Vissa vattenstämplar finns tillgängliga separat i Page Break i Excel. För att avsluta detta kan vi använda fliken Visa högst upp i fönstret och sedan klicka på alternativet Normal i avsnittet Arbetsbokvyer. Det här alternativet används endast med sidbrytning när du tar en utskrift av arken med vattenstämpel, eftersom sidhuvudet och sidfoten i den normala vyn inte syns. De är endast synliga i vyn för förhandsgranskning av tryck eller sidlayout. Vattenstämplar kan också flyttas om och ersättas.
Excel-vattenstämplar stöder inte processen att klistra in ett textblock från Microsoft Word eller anteckningar som ett textvattenmärke. Texten för vattenstämpel kan skapas i en egen grafik i ett standardbildfilformat som en PNG, JPG eller BMP, och sedan kan den importeras till Excel-kalkylbladets rubrik. Microsoft Paint är ett föredraget och vanligt grafikprogram.
Vissa grundläggande grafiska inställningar för vattenstämplar kan också redigeras, bestående av vertikal centrering för vattenstämpeln på sidan, inställning av ljusstyrka och kontrast och till och med skalning eller storlek på vattenstämpeln på kalkylbladssidan. Dessa inställningar är inte tillämpliga på vattenstämplar som används som bakgrund.