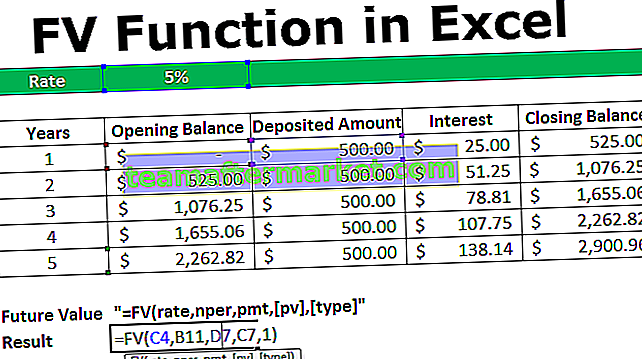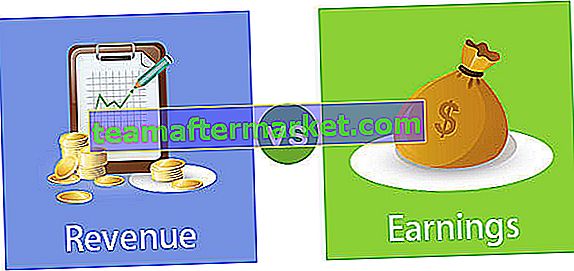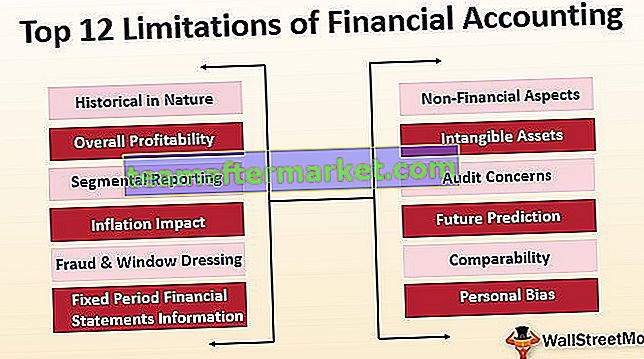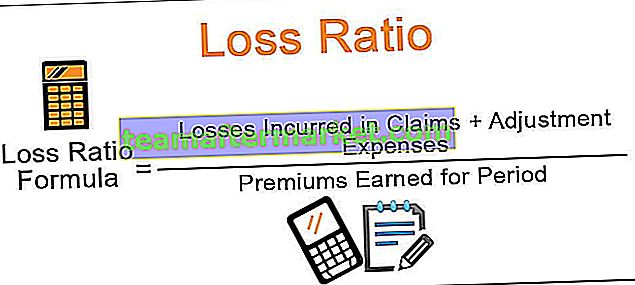Hur man sätter in knapp i Excel
Knappar i Excel är kommandon med ett enda klick som sätts in för att utföra en viss uppgift för oss, knappar används i makron och det kan infogas genom att aktivera utvecklarens flik, i infoga formulärkontroller i Excel kan vi hitta knappflik för att infoga en knapp och sedan ritar vi knappen på kalkylbladet, normalt är knappen i designläge men efter kodning kan vi ta bort den och använda den.
När du använder infogningsalternativet måste du först infoga utvecklaralternativet i ditt Excel-band.
Steg för att infoga utvecklaralternativ i Excel-bandet
- Steg 1 - Gå till filalternativ och klicka på alternativet längst ner i filalternativet:

- Steg # 2 - När du klickar på Alternativ aktiverar det en dialogruta och anpassar menyfliksområdet i Excel:

- Steg # 3 - Nu kommer du att kunna se så många alternativ under fliken Anpassa band, klicka på kryssrutan intill utvecklaren som möjliggör utvecklaralternativet i ditt Excel-band:

- Steg 4 - När du markerar utvecklaralternativet klickar du på OK för att bekräfta detsamma:

- Steg # 5 - Nu kommer du att kunna se utvecklarfliken i ditt Excel-alternativ som visas nedan:

Hur använder jag alternativet Infoga knapp i Excel?
Excel Insert-knappen används om du vill lägga till kontrollen i dina dokument, till exempel kryssruta, bläddringsknapp etc.
Du kan ladda ner denna Excel-mall för infoga knapp här - Infoga knapp Excel-mall- Steg 1 - Välj data och ordna data enligt kravet.

- Steg # 2 - Gå till fliken Utvecklare och välj infogningsalternativet under fliken.

- Steg 3 - Klicka på infoga och se vilket alternativ som krävs i dina data:

- Steg 4 - Klicka på för att kryssrutan, det gör att du kan skapa kryssrutan i ditt ark där det krävs:

- Steg # 5 - Klicka i cellen i dina data där du vill infoga kryssrutan i dina data. Kontrollboxens kontroll visas bara i närheten av den platsen. Om du vill kan du justera rutan enligt dina krav.

- Steg # 6 - Om du vill ta bort eller redigera texten i "Kryssruta 1" som skapades, högerklickar du bara på kryssrutan och markerar texten och tar bort den eller redigerar enligt kravet. Du kan också göra en alternativ sak, klicka bara höger i kryssrutan och välj Redigera.

- Steg # 7 - Kopiera incheckningen alla kolumner genom att dra kryssrutan Kolumn B1 till alla flikar eller tryck på Ctrl + D för att klistra in samma i celler.

- Steg # 8 - Nu kommer samma kryssruta att visas i alla celler:

- Steg 9 - Nu kan du enkelt använda kryssrutan genom att klicka i kryssrutan om du har gjort uppgiften eller inte:

- Steg # 10 - Om du vill ta bort kryssrutan från ditt kalkylblad, tryck på högerklicka och välj cellen och tryck på radera.

Hur lägger jag till fler kontroller i Excel?
- Steg # 1 - Om du vill lägga till mer kontroll på din infoga-flik, klicka på för mer kontrollalternativ:

- Steg 2 - När du klickar på mer kontroll öppnas dialogrutan enligt nedan:

- Steg # 3 - Klicka på kontrollen som du vill lägga till och klicka på Ok så visas den automatiskt i Excel-fliken Excel.

Hur formaterar jag kontrollfunktionen i ditt Excel-ark?
- Steg # 1 - Välj det kontrollalternativ som du har infogat i ditt excel-ark:

- Steg 2 - Klicka höger och gå till formatkontroller:

- Steg # 3 - När du klickar på formatkontroll öppnas en dialogruta som visas nedan:

- Steg # 4 - Gå till färg och linjer för att välja färg och linje på din låda.

- Steg # 5 - Klicka på Ok, du får färgen i ditt kontrollalternativ:

Från formatalternativ kan du formatera färgen och linjerna, kontrollens storlek, skydda kontrollen (Låst eller låsa texten) så att ingen kan ändra alternativet, objektpositionering Alt Text och Control.
Saker att komma ihåg
- När du sätter in en knapp i Excel ska du alltid kontrollera vilket alternativ som krävs i dina data.
- Se alltid till att kontrollen ska ha en storlek som är lättläst när du sätter in en knapp i Excel.
- När du sätter in en knapp i Excel kan du bara lägga till bara en kryssruta eller alternativknappen åt gången.
- För att göra det snabbare, när du har lagt till din första kontroll, klicka bara på höger och välj Kopiera och klistra in kontrollalternativet.
- Markera alltid för att aktivera fliken Utvecklare om det var möjligt att infoga en knapp i Excel.
- Storleken på alternativknappen inuti kontrollen och dess separering från dess relaterade innehåll kan inte justeras.
- Överdimensionera inte kontrollalternativet medan du sätter in en knapp i Excel.
- När du lägger till en knapp, se alltid till att texten ska vara och storleken på knappen ska vara nästan densamma.
- Använd inte rutan tjock eftersom den inte kan se vad som visas i knappen.
- När du sätter in en knapp i Excel, kom alltid ihåg att göra ditt kontrollalternativ genomförbart så att alla kan förstå samma sak och kunna hitta informationen i ditt Excel-ark användbar.