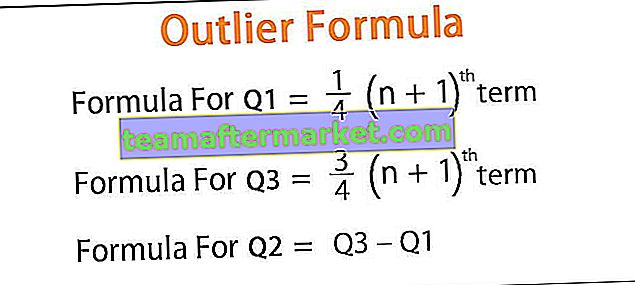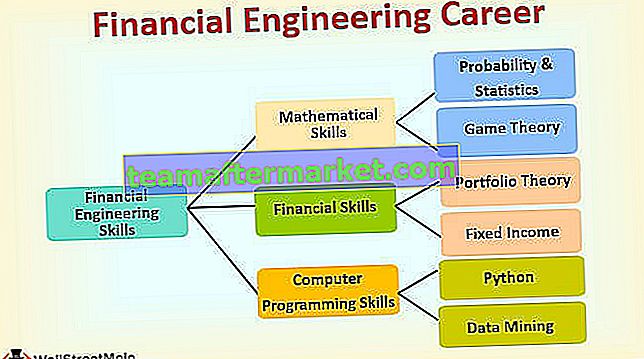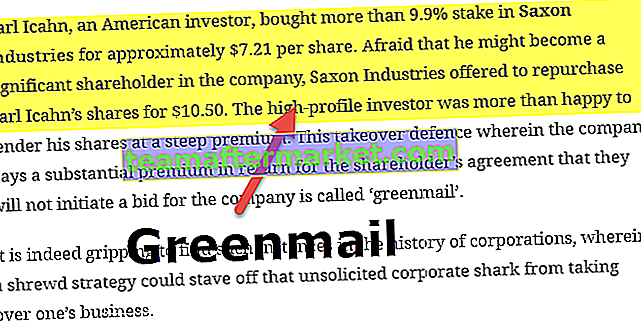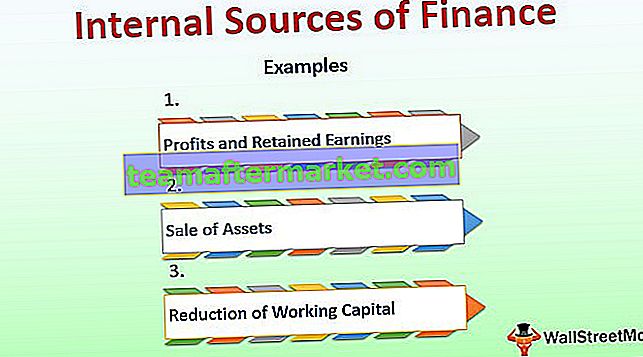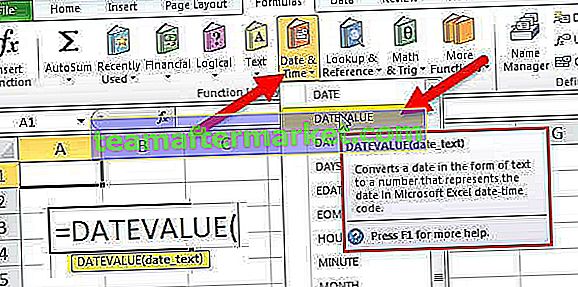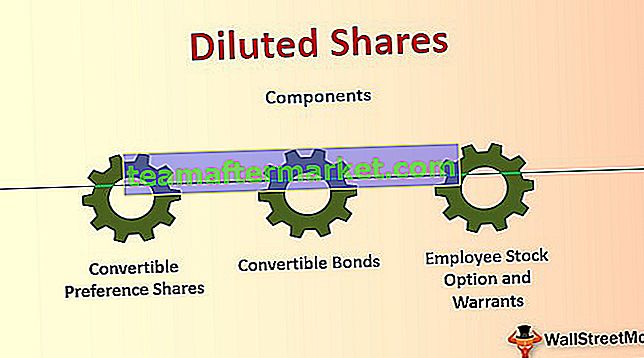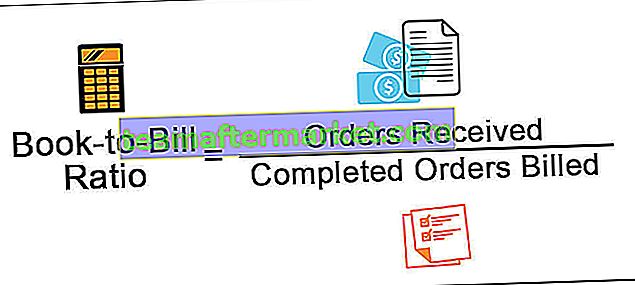När en kolumn eller ett dataintervall i excel har siffror i sig har vi möjlighet att sortera data efter siffror i excel efter att ha använt filter i dataområdet eller kolumnen, nummerfilter har olika alternativ, den första är största till minsta eller vice versa och andra är alternativen för villkorlig formatering som är lika med eller större än ett värde och andra.
Hur sorterar man efter nummer i Excel?
I den här artikeln tar jag dig igenom metoden för att sortera nummer i Excel. Tro mig, det är inte många som inte vet om den här coola tekniken. Varför väntar du då ett steg mer än dina andra motsvarigheter?
I Excel kan SORT-alternativet hittas under fliken Data. Under sorteringen kan vi behöva sortera på en kolumn i ett scenario och i vissa fall kan vi behöva sortera flera kolumner åt gången.
Sortera efter nummer i Excel - Steg för steg-guide
Här lär vi oss hur man sorterar efter nummer i Excel.
Du kan ladda ner den här Excel-mallen Sortera efter nummer här - Sortera efter Excel-mallSortera nummer i Excel Exempel # 1 - Sortering på en nivå
Sortering på en nivå är inget annat än att bara sortera en kolumn åt gången. Sortera efter anställds namn är en nivåsortering.
Jag har försäljningsdata baserat på produkten. Det innehåller produktnamn och hur många enheter som sålts under en månad. Jag vill sortera sorteringen baserat på kolumnenheter sålda från största till minsta.

Steg 1: Välj data från A1 till B28.

Steg 2: Gå till fliken Data och Sortera. Använd snabbtangenten i Excel för att öppna sorteringsalternativet. Genvägsknappen är ALT + D + S.

Steg 3: Nu är det obligatoriska du behöver göra att se till att kryssrutan " Mina data har rubriker" har kryssat av. Om den här rutan har kryssat av betyder det att de valda uppgifterna har rubriker annars; ditt testhuvud kommer endast att behandlas som data.

Steg 4: Klicka på Sortera efter listrutan och välj ordet Sålda enheter.

Steg 5: Efter detta genomgå avsnittet Beställ och välj Största till minsta. Som standard har Excel redan valt beställningen Minsta till största men vi kan ändra den enligt vårt krav.

Steg 6: Klicka på Ok för att sortera data från största till minsta. Nedanstående bild är resultatet av det.

Sortera nummer i Excel Exempel # 2 - Sortering på flera nivåer
Sortering på flera nivåer innehåller många kolumner att sortera i en. Sortera efter anställds namn och avdelningsnamn. Här är anställdas namn ett lager och avdelningen är ett annat lager.
Låt oss ta ytterligare ett exempel för att bättre förstå. I det här exemplet har jag försäljningsdata över fyra regioner vid en annan tidsram.

Den första kolumnen innehåller datum, den andra kolumnen innehåller regionnamnet och den tredje kolumnen innehåller intäktsnummer.
Nu är mitt krav att sortera regionmässigt och jag vill också sortera intäktsantalet från största till minsta och.
Det här är inte ett enda lager. Det är en sortering på flera nivåer, vi måste inkludera
Steg 1: Välj data först.

Steg 2: Öppna sorteringsrutan genom att trycka på ALT + D + S.

Steg 3: Under Sortera efter välj regionnamn och välj A till Ö under ordning.

Steg 4: Klicka nu på Lägg till nivå för att lägga till ytterligare ett lager för kolumnen Intäkter.

Steg 5: Välj nu Intäkter först under detta lager och sedan Största till Minsta.

Obs: För det första kommer Excel att sortera regionmässiga data och under detta kommer det att sortera intäktsmässigt från största till minsta. Med den här sorten lär vi oss lätt vad som är de högsta intäkterna i varje region.
Steg 6: Klicka på OK för att sortera data.

Saker att komma ihåg i Sortera efter nummer i Excel
- Vi måste välja hela dataområdet för att sortera. Annars blandas våra uppgifter och rapporterna går fel.
- Vi måste klicka i kryssrutan mina data har rubriker för att säga att excel inte ska betrakta den första raden som data.
- Vi kan siffrorna från minsta till största och största till minsta
- Vid icke-numeriska data kan vi sortera från A till Z, Z till A Vi kan sortera från
- Datum kan sorteras från äldsta till nyaste, nyaste till äldsta.
- Vi kan lägga till många lager för att göra dataomvandlingen enligt vår önskan.
- Vid sortering baserat på cellfärg eller teckensnittsfärg kan vi bara sortera en färg i taget. Jag föreslår att du använder den om det behövs.