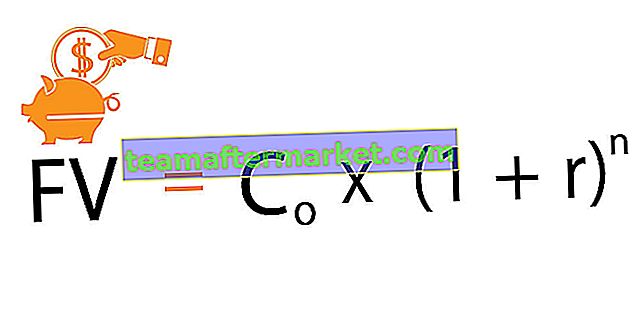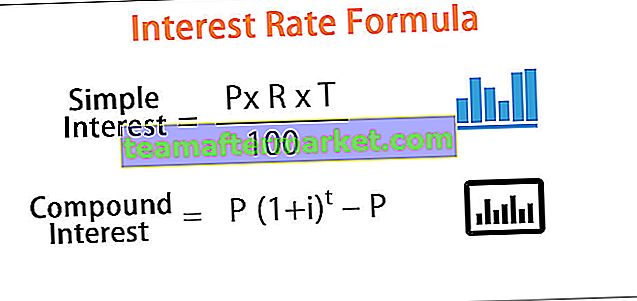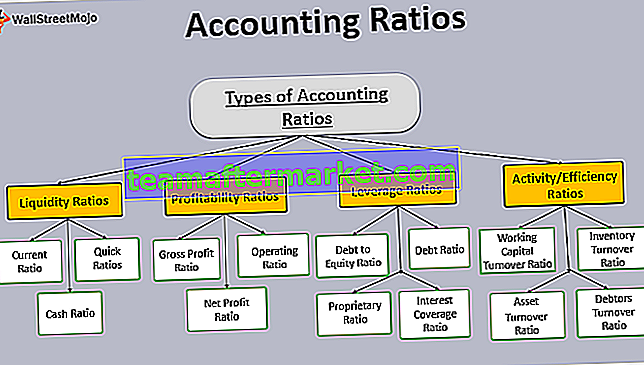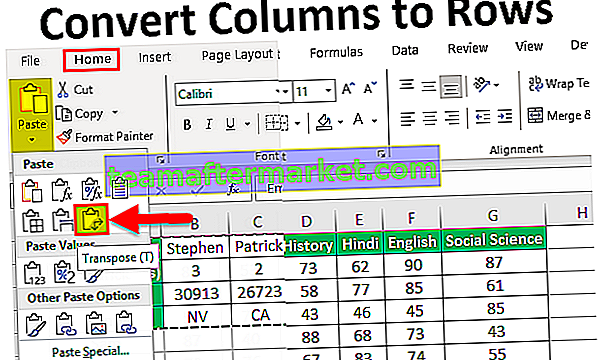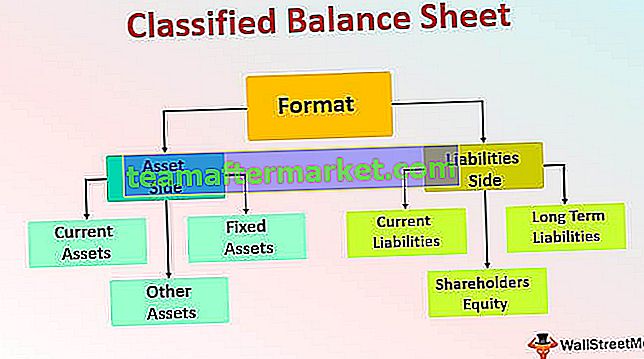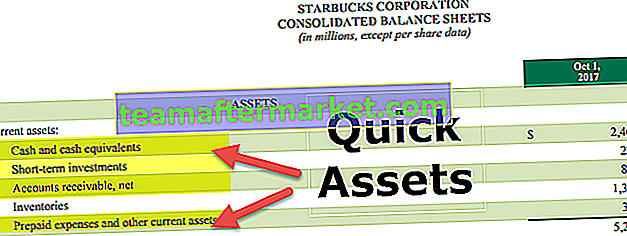Radardiagram i excel är också känt som spindeldiagram i excel eller webb eller polärt diagram i excel, det används för att visa data i tvådimension för två eller fler än två dataserier, axlarna börjar på samma punkt i radardiagrammet, det här diagrammet används för att göra jämförelse mellan mer än en eller två variabler, det finns tre olika typer av radardiagram som kan användas i Excel.
Vad är radardiagram i Excel (Spindeldiagram)
Radardiagrammet i Excel visualiserar prestanda och synliggör koncentrationer av styrkor och svagheter.
Olika typer av radardiagram i Excel
# 1 Radardiagram
Visa värden i förhållande till en mittpunkt. Det används bäst när kategorierna inte är direkt jämförbara. Nedan följer exemplet på denna typ av diagram.

# 2 Radardiagram med markörer
Mycket lik den tidigare typen men den enda skillnaden är att den har markörer i varje datapunkt. Nedan följer exemplet för denna typ av diagram.

# 3 Radardiagram med fyllningar (Filled Spider Chart)
Allt förblir detsamma som visas i de två föregående typerna men det fyller färgen på hela radaren. Nedan följer exemplet på denna typ av diagram.

Hur förstår man radardiagrammet?
Liksom i kolumndiagrammet i spindeldiagrammet i Excel har vi också X & Y-axeln. X-axeln är inget annat än varje ände av spindeln och varje steg av spindeln betraktas som Y-axeln. I nedan angivna bildcirklar som är markerade i orange är X-axeln och cirklar som är markerade i blått är Y-axeln. Nollpunkten för radardiagrammet i Excel startar från mitten av hjulet. Mot spetsens kant når en punkt, desto högre värde.

Hur skapar jag radardiagram i Excel?
Radardiagram i Excel är väldigt enkelt och lätt att använda. Låt oss förstå hur några exempel på radardiagram fungerar.
Du kan ladda ner denna Excel-mall för radardiagram här - Excel-mall för radardiagramRadardiagramexempel # 1 - Försäljningsanalys i fyra olika kvartal
Steg 1: Skapa data i nedanstående format. Nedanstående data visar kvartalsvis försäljningsresultat under en period av tio år. Så nu, låt oss presentera detta i ett spindeldiagram.

Steg 2: Gå till fliken Infoga i Excel> Övriga diagram > Välj radar med markördiagram. Detta infogar ett tomt radardiagram i Excel.

Steg 3: Högerklicka på diagrammet och välj nedan.

Klicka på knappen Lägg till

Välj Serienamn som Q-1 och Serievärde som värden klicka på ok.

Upprepa igen denna procedur för alla kvartal och efter det bör din skärm se ut så här.

Efter detta klickar du på OK och diagrammet kommer att infogas och nedan visas bilden av hur radardiagrammet i Excel ser ut innan du formaterar.

Steg 4: Formatera diagrammet enligt vår önskan.
Högerklicka på varje rad och ändra linjefärg, ändra markörstil alternativ enligt dina behov. Lägg till diagramtitlar för att berätta för användaren vad det är. Och slutligen kommer ditt och diagrammet att se ut så här.

Tolkning av uppgifterna:
- Genom att titta på början av spindeln kan vi tydligt ta reda på att omsättningen under första kvartalet var den högsta bland alla tio års intäkter. Och under första kvartalet var intäkterna det lägsta.
- Under andra kvartalet var de högsta intäkterna 2011 och den lägsta punkten är året 2014.
- Under tredje kvartalet var de högsta intäkterna 2009 och de lägsta intäkterna 2010.
- Under fjärde kvartalet var de högsta intäkterna 2011 och de lägsta intäkterna var 2012
- Under inget av åren har intäkterna ökat konstant under fyra kvartal. Det finns alltid volatilitet i intäktsgenerering över kvartal.
Dessutom kan du ta bort raderna i diagrammet men bara markera markörerna. Avancerad formatering är alltid en njutning att titta på.
- Välj varje rad och tryck på Ctrl + 1 > Linjefärg > Välj ingen rad.

- Välj marköralternativ > välj inbyggt > välj färgen enligt dina önskemål.

- Upprepa detta för alla rader. Se till att du väljer olika markörfärger men samma markörer.

- Klicka på spindellinjer och tryck på Ctrl + 1 > Linjefärg > Halvlinje > Välj färg.

- Välj linjestil > Streckstyp > Välj prickade linjer.

- Välj bakgrundsfärg från formatfliken.

- Så ditt diagram ser vackert ut som det nedanstående.

Radardiagram Exempel # 2 - Mål vs kundnöjdhetsnivå
Steg 1: Skapa data i nedanstående format och använd diagramtyp 1 (ref-typer av diagrammet).

Steg 2: Välj de data som ska användas för diagramtyp 1. Infoga> Övriga diagram> Välj radardiagram .

Ursprungligen ser ditt diagram ut som det nedanstående.

Steg 3: Gör formateringen enligt dina idéer (för att göra formatering hänvisar du till det sista exemplet och spelar med det).
- Ändra målradfärgen till röd uppnådd linjefärg till grön.
- Ändra spindelfärg till ljusblått och ändra linjestilen till prickade linjer.
- Ändra X-axelvärden till ordkonststilar.
- Sätt i rubriken för diagrammet och formatera det snyggt.
Efter all formatering ska ditt diagram se ut som nedanstående diagram.

Steg 4: Bli av med legenderna och använd manuella legender för att justera diagrammet snyggt. För att infoga manuellt, gå till infoga fliken och infoga former.
Innan man tar bort och sätter in manuella förklaringar.

Efter avlägsnande och infogning av manuella förklaringar.

Tolkning av spindeldiagrammet i Excel
- Redline visar målnivån för varje kategori och på liknande sätt visar den gröna linjen den uppnådda nivån för varje kategori.
- Höghetskategorin uppnådde 100% poäng genom att nå 9 av 9.
- Därefter är de närmaste kategorierna lyhördhet och skicklighet genom att göra 8 av 9.
- Den minst förankrade kategorin är brådskande nivå, den uppnådde endast 2 av 9.
- Det finns avgörande bevis för att kundtjänstledare behöver arbeta på brådskande nivå och behöver få mer kunskap om produkten.
- Kanske behöver de utbildning för att veta mer om produkten.
- De måste skapa en brådskande nivå för att stänga fler erbjudanden ofta.
Fördelar med att använda spindeldiagram i Excel
- När du presenterar tvådimensionell datamängd är det mycket användbart att berätta historien om datamängden bara genom att skapa radardiagrammet i Excel.
- Radardiagrammet i Excel är mer lämpligt när de exakta värdena inte är kritiska för en läsare men det övergripande diagrammet berättar om en historia.
- Varje kategori kan enkelt jämföras var och en med sin egen axel och de totala skillnaderna är uppenbara med storleken på varje radar.
- Spindeldiagram i excel är effektivare när du jämför mål mot uppnådd prestanda.
Nackdelar med att använda spindeldiagram i Excel
- Jämförelsen av observationer på ett radardiagram i Excel kan vara förvirrande när det finns mer än ett par banor på sjökortet.
- När det finns för många variabler skapar det för många axlar, publiken är för mycket.
- Även om det finns flera axlar som har rutnät som förbinder dem som referens uppstår problem när du försöker jämföra värden över olika axlar.
Saker att tänka på när du skapar ett radardiagram i Excel för att visualisera din rapport.
- Se till att du inte använder mer än två variabler, annars blir det en mycket tråkig uppgift för en användare att förstå och komma till en slutsats.
- Försök att täcka bakgrunden med ljusa färger för att berätta historien färgglatt.
- Använd olika linjestilar för att locka användarnas uppmärksamhet.
- Ordna data schematiskt.
- Förstora spindelnätet för att ge tydlig visualisering
- Arbeta på axelvärden för att undvika för många mellanliggande axelvärden.
- Bli av med legender för att förstora spindelnätet, men sätt in legenderna genom att lägga till former.
- För att göra diagrammet lättare att läsa är en av de enklaste sakerna att ändra textens storlek. Gör alla dessa i formateringsavsnittet.