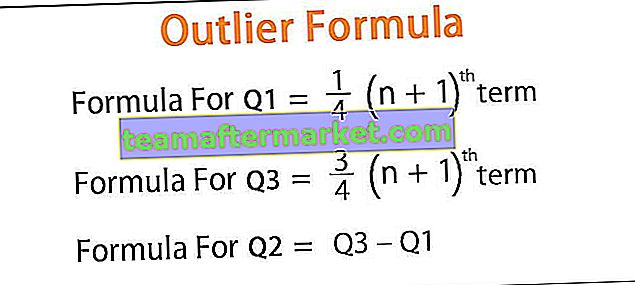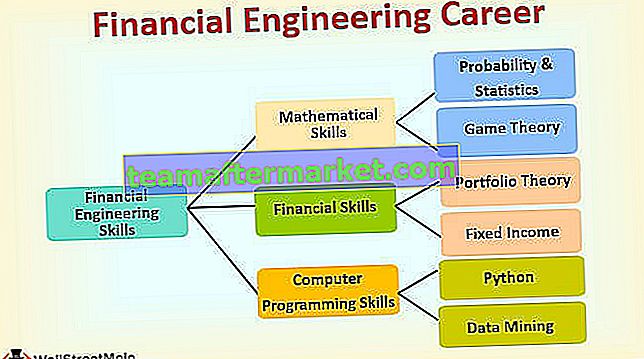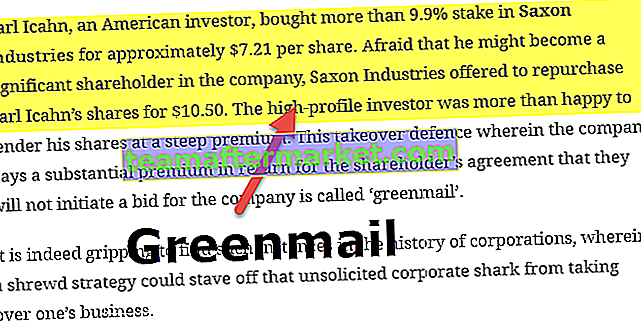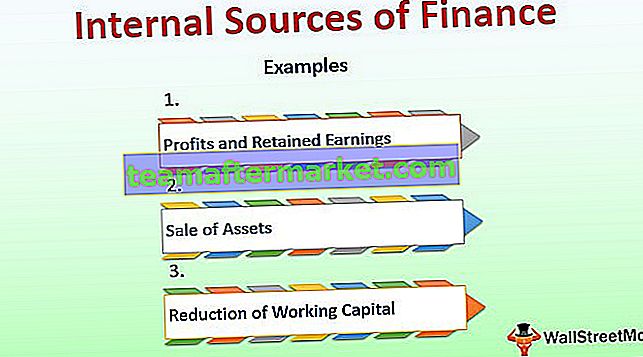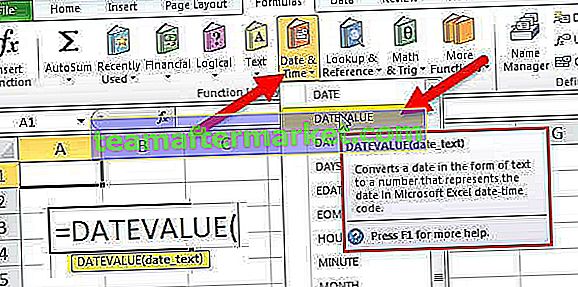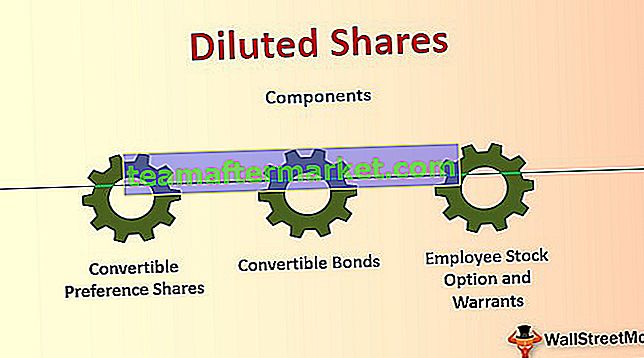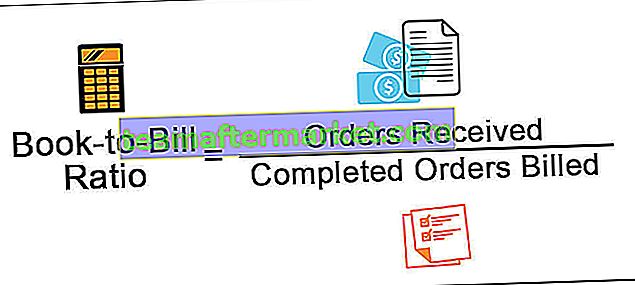Bubbeldiagram i excel är faktiskt en typ av spridningsdiagram, i spridningsdiagram har vi datapunkter i diagrammet för att visa värdena och jämförelsen medan vi i bubbeldiagram har bubblor som ersätter dessa punkter för att visa jämförelsen och liknar spridningsdiagrammen bubbeldiagram ha datajämförelse på både horisontella och vertikala axlar.
Bubble Chart i Excel
Ett bubbeldiagram i Excel används när vi vill representera 3 uppsättningar data på ett grafiskt sätt. Av dessa tre datamängder som används för att skapa bubbeldiagrammet visar det två axlar i diagrammet i en serie XY-koordinater och en tredje uppsättning visar datapunkterna. Med hjälp av ett excel-bubbeldiagram kan vi visa förhållandet mellan olika datamängder.
- Detta diagram är ett avancerat spridningsdiagram. Det är en typ av datavisualisering som berättar historien om tredimensionell data.
- Varje bubbeldiagram i Excel består av 3 datamängder. X-axelkoordinat, Y-axelkoordinat och bubbelstorlekens datauppsättning. Så med hjälp av X & Y-axeln kan du visualisera en tredje datamängd genom bilden av bubblor.
Hur skapar jag ett bubbeldiagram i Excel?
I ett scenario där vi vill använda flera stapeldiagram för att dela resultat kan vi skapa en bubbla. Använd ett excel-bubbeldiagram om du vill visa dina tre typer av kvantitativa datamängder.
Detta diagram är mycket enkelt och lätt att använda. Låt förstå hur det fungerar med några exempel.
Du kan ladda ner denna Excel-mall för Bubble Chart här - Excel-mall för Bubble ChartExempel 1
Steg 1: Skapa din dataset och välj dataintervallet

Steg 2: Gå till Infoga> Rekommenderade diagram och välj bubbeldiagrammet enligt nedan.

Steg 3: Skapa ett excel-bubbeldiagram med nedanstående formatering
Steg 3.1: Formatera X-axeln

Steg 3.2: Formatera Y-axeln

Steg 3.3: Formatera bubbelfärger

Steg 3.4: Lägg till dataetiketter manuellt. Högerklicka på bubblor och välj Lägg till dataetiketter. Välj en efter en dataetikett och ange regionnamnen manuellt.
(I excel 2013 eller mer kan du välja intervallet, du behöver inte ange det manuellt)

Så äntligen ska ditt diagram se ut som nedanstående diagram

En ytterligare punkt är när du flyttar markören på bubblan, den visar hela informationen relaterad till just den bubblan.
Tolkning
- Den högst sålda regionen är USA men eftersom vi visar lönsamheten i bubbla ser USA: s bubbla liten ut på grund av en lönsamhetsnivå på 21,45%. Så det visar lönsamheten i denna region mycket låg även om försäljningsvolymen är mycket hög jämfört med andra regioner.
- Den lägst sålda regionen är Asien men bubblans storlek är mycket hög tack vare den överlägsna lönsamhetsnivån jämfört med andra regioner. Så detta kommer att bidra till att koncentrera sig mer på Asien nästa gång på grund av högre vinstmarginal.
Exempel 2
Steg 1: Ordna data och infoga ett bubbeldiagram från infoga avsnittet.

Steg 2: Följ samma steg som visas i exempel 1 och ditt diagram ska se ut som nedanstående diagram. (För formatering kan du göra dina egna nummer).

Tolkning
- Diagrammet visar tydligt att företaget EFG finns där på marknaden i 35 år och deras marknadsvärde är 1575 och intäkterna är 350.
- Företaget MNO finns där i 20 år och förra årets intäkter är 200 och marknadsvärdet är 988. Men IJK finns där på marknaden i 10 år och uppnådde 195 som intäkter. Men i grafföretaget är MNO- storleken på bubblan mycket stor jämfört med företaget Eftersom vi visar marknadsvärdet i bubblastorlek ser vi en massiv förändring i bubblans storlek även om intäktsskillnaden bara är 5.
Fördelar
- Bubblardiagrammet i Excel är ett bättre diagram när det tillämpades för mer än tredimensionella datamängder.
- Iögonfallande bubblastorlekar lockar läsarens uppmärksamhet.
- Visar sig bättre än tabellformatet.
Nackdelar
- För första gången kan det vara svårt att förstå mycket snabbt.
- Ibland blir förvirrad med bubblans storlek.
- Om du är en första gången som använder detta diagram behöver du definitivt någons assistent för att förstå visualiseringen.
- Excel 2010 och tidigare versioner som lägger till dataetiketter för stora bubbeldiagram är en tråkig uppgift. (I 2013 och senare versioner finns inte denna begränsning).
- Överlappning av bubblor är det största problemet om de två eller flera datapunkterna har liknande X & Y-värden, bubblan kan överlappa eller en kan döljas bakom en annan.
Saker att tänka på när du skapar ett bubbeldiagram i Excel
- Ordna data där du kan tillämpa bubbeldiagrammet i Excel direkt.
- Bestäm vilken datauppsättning du vill visa som en bubbla. För att detta ska ske först måste du identifiera målgruppen.
- Formatera alltid din X- och Y-axel i minsta möjliga utsträckning.
- Leta inte efter snygga färger som ibland kan se ful ut.
- Spela med bakgrundsfärgen i diagrammet så att det ser snyggt och professionellt ut.