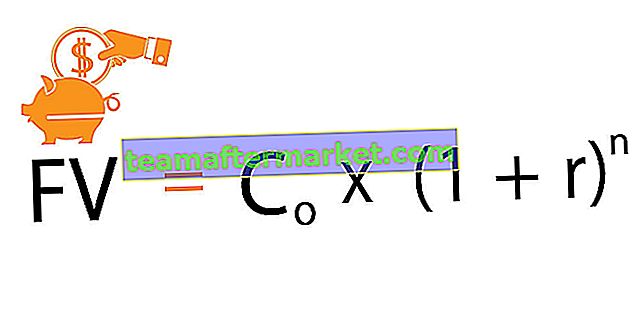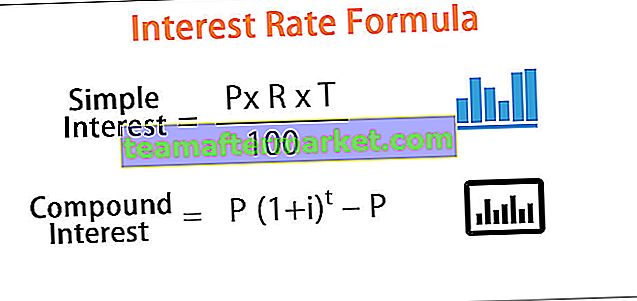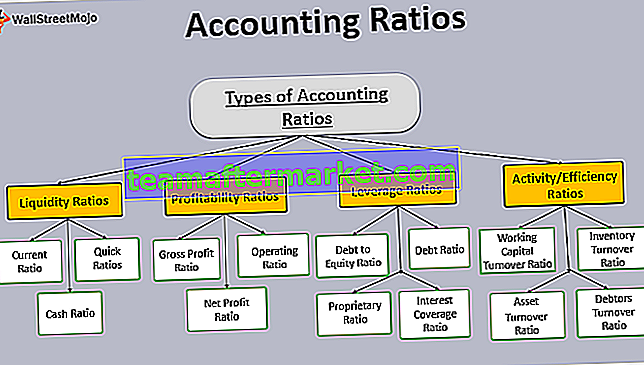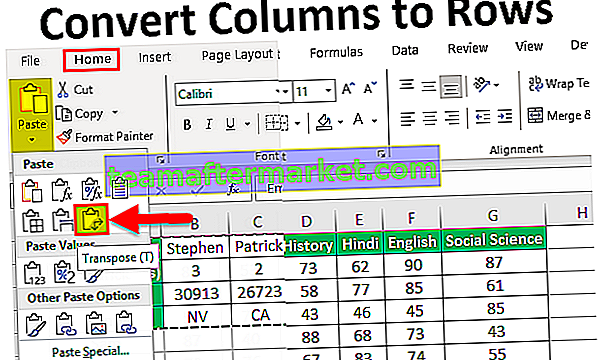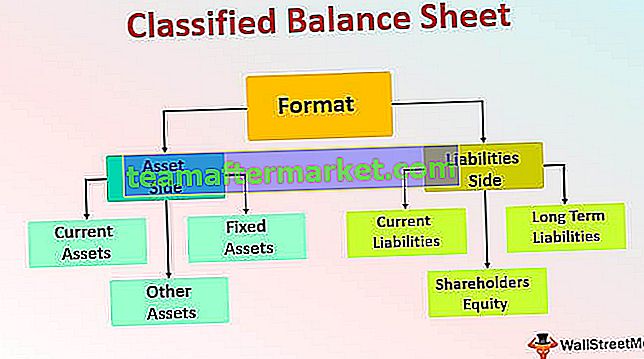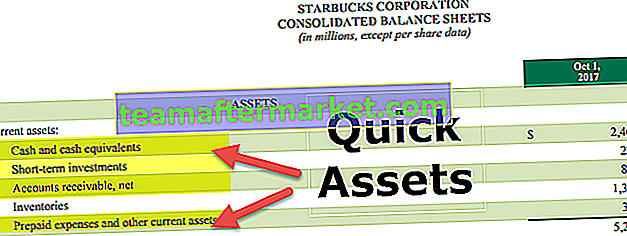Exempel på pivottabell i Excel
En pivottabell är en statistiktabell som sammanfattar data som summor, medelvärden och många andra statistiska mått. Låt oss anta att vi har uppgifter om alla fastighetsprojekt med olika fält som typ av lägenheter, blocknamn, area för de enskilda lägenheterna och deras olika kostnad enligt olika tjänster etc.
Nedan visas rådata för övningar i Pivot-tabellen

Skapa en pivottabell med ovanstående tabell.
Pivottabellsexempel # 1 - Utföra statistikmått i pivottabellen
BELOPP:
I Excel-pivottabellsexemplet bör vi utföra summan av det slutliga produktvärdet för att extrahera värdet av olika block som visas nedan:
Dra blocknamnet till rader och slutligt produktvärde till värderingsfält.


Detta visar att vi har Cheeku-block med 293 miljoner, Donald-block med 212 miljoner, Mickey-block med 324 miljoner, Rainbow-block med 466 miljoner och Strawberry med 355 miljoner. Denna tabell visar oss att Rainbow-blocket fick högre värde bland de andra blocken.
RÄKNA:
Låt oss räkna antalet lägenheter för olika block genom att ändra värdefältinställningarna i Excel-pivottabellen för att räkna enligt nedan:
Klicka på Value Field settings.

En dialogruta visas. Välj "Räkna" från Sammanfatta värde med.

Då ser pivottabellen ut enligt nedan:

Från ovanstående tabeller kan vi se hur man ändrar fältinställningarna för att räkna. Här kan vi notera att vi har flest lägenheter i Rainbow block och Strawberry block jämfört med andra block. Och totalt fick vi 79 lägenheter i det här projektet.
GENOMSNITT:
I övningsexempel för pivottabellövning kommer vi att ta reda på genomsnittspriset för lägenheten i varje block genom att ändra värdefältinställningarna från räkna till genomsnitt.

Sedan ändras en pivottabell från räkna till genomsnitt enligt nedan:

Från ovanstående exempel på pivottabellen kan vi se att vi fick det genomsnittliga fasta priset i varje block och Donald-blocket fick det högsta genomsnittspriset för platt bland andra block.
På samma sätt kan vi utföra andra statistiska mått som Max, Min, Produkt, Standardavvikelse, etc genom att ändra värdefältinställningarna i det här exemplet i pivottabellen.
Pivottabellexempel # 2 - Hur kan vi ändra pivottabellerna i Excel
Vi kan faktiskt ändra layouten för Excel-pivottabellen enligt vårt krav genom att dra fälten till områden som vi vill placera den.
I det här exemplet på en pivottabell i Excel, låt oss se hur det faktiskt fungerar:
För att kontrollera det totala underhållspriset för varje block behöver vi bara dra underhållsfältet till värdeområdet och du får din tabell modifierad enligt nedan:

Nu visar denna pivottabell både underhållsdeposition och ett genomsnitt av pris för olika block och vi kan ändra det statistiska måttet genom att ändra värdefältinställningen som diskuterats tidigare.

Vi kan också ändra tabellen ovan genom att lägga till den typ av enheter som är tillgängliga enligt blocket enligt nedan:

Ovanstående tabell visar att typen av lägenheter i Cheeku-blocket är A1, A2a, B1, B2a, C1a, C1b, D1c, D2b, D3b, D4a, D4b, D4c. På samma sätt får vi för andra block också.
Pivottabellexempel # 3 - Gruppera fälten i Excel-pivottabellen
Vi kan också skapa en grupp i Excel-pivottabeller för att skilja några fält. I vårt exempel på träningspraxis, låt oss skapa Strawberry block & Cheeku block som Group-1 och Donald block, Mickey block & Rainbow block som Group-2. Låt oss se hur vi kan skapa dessa grupper:
Enligt vårt ovanstående pivottabellexempel, välj Cheeku och Strawberry med hjälp av Ctrl. Högerklicka sedan på musen för att få listan. Gå till gruppalternativet och klicka sedan på det.

Nu kan vi se att gruppen har skapats enligt nedan:

På samma sätt kan vi välja resten av blocket och göra samma process och klicka på gruppen igen. Nu kommer Group-2 också att skapas enligt följande:

Vi kan också namnge gruppen genom att redigera gruppen och ge namnen enligt vårt krav.
Pivottabell Exempel # 4 - Skapa flernivåer i Excel-pivottabell
Att skapa flernivåer i pivottabellen är ganska enkelt genom att bara dra fälten till ett visst område i en pivottabell.
Men här i exemplet med pivottabellen förstår vi hur vi också kan göra stor insikt i denna pivottabell på flera nivåer.
Först och främst måste vi dra blocknamnet till ROWS eftersom vi får reda på lite insikt om projektets block. Dra sedan ditt slutliga produktvärde till VALUE-området när vi får summan av alla lägenhetsvärden för ett visst block i tabellen.
För att skapa en tabell med flera nivåer, dra det slutliga produktvärdet igen till VALUE-området.

Vi kan se tabellen med två kolumner med slutproduktvärde för olika block enligt nedan:

Låt oss ta reda på lite insikt från dessa data. För att göra det bör vi ändra värdefältet som är inställt på något av de åtgärder som behöver ses. Här tar du en procentsats för att se bidrag från olika block i termer av produktvärde enligt nedan:
Gå till värdefältinställningarna och välj sedan "Visa värden som" i det "% av kolumnens totala".

Vi kan se tabellen med en procentsats i slutproduktvärde2 enligt nedan:

Av ovanstående data kan vi förstå att Cheeku-blocket hade bidragit med 17,76%, Donald - 12,88%, Micky - 19,63%, Rainbow - 28,23%, Strawberry - 21,51% av projektets totala värde. Ett regnbågsblock är den högsta bidragsgivaren bland alla andra block.
På samma sätt kan vi utföra olika operationer på flera nivåer med hjälp av en pivottabell som ger stor insikt från data.
Pivottabellexempel # 5 - Skapa frekvens i Excel-pivottabell
Tidigare i exemplet med pivottabellen hade vi sett gruppering av namnet på blocken och låt oss nu gruppera värdet för att skapa en frekvens som visar oss antalet enheter som faller under en viss områdeskategori.
Dra först områdesfältet till RAD och dra igen samma områdesfält till VALUE-området. Som standard ger området VÄRDE summan av området, så vi bör ändra det för att räkna, för här är vårt mål att hitta ett antal enheter i en viss områdeskategori.

Högerklicka nu på valfri cell i radetiketterna och välj gruppen.

Sedan kommer grupperingsfönstret att dyka ut där vi måste ange startnumret för frekvensen för att komma igång och slutnumret för att avsluta det. Utöver detta måste vi ange ett tal som skapar en frekvens.

Låt oss ange villkoren som en startpunkt som 1000 och slutar vid 3400. Den ska delas med 400.

Nu kan vi se att områdeskategorin har bildats. Det finns 19 lägenheter som har en yta mellan 1000-1400 kvm, 5 lägenheter med en yta mellan 1400-1800 kvm, 41 lägenheter med en yta mellan 2200-2600 kvm, 2 lägenheter med en yta mellan 2600-3000 kvm och 12 lägenheter med ett område mellan 3000-3400 kvm. Här kan vi anta att vi har flest lägenheter med 3 BHK-konfigurationer enligt vårt område.

Du kan ladda ner Excel-mall för pivottabell här - Pivottabellexempel för Excel