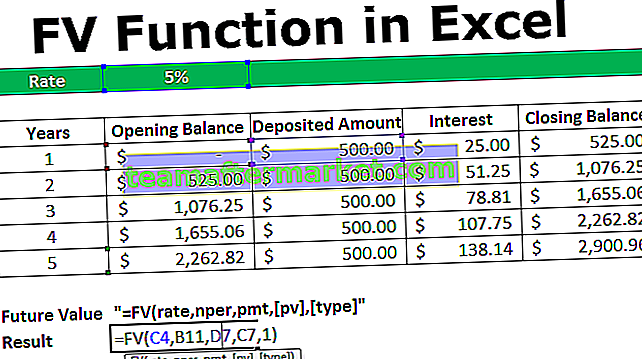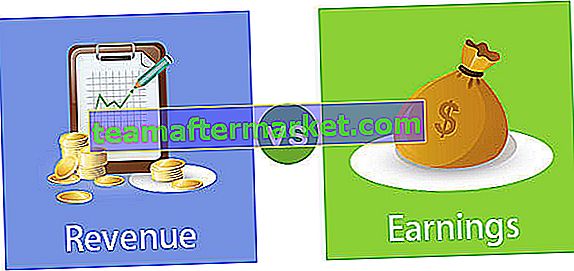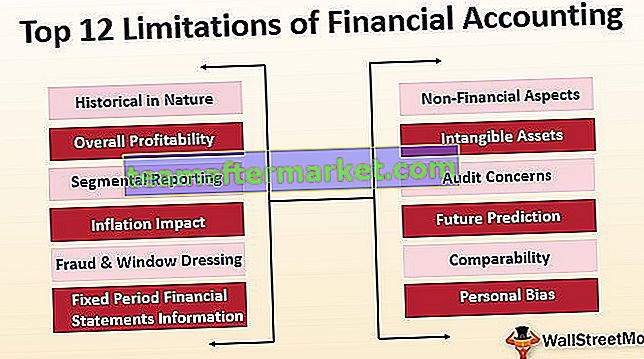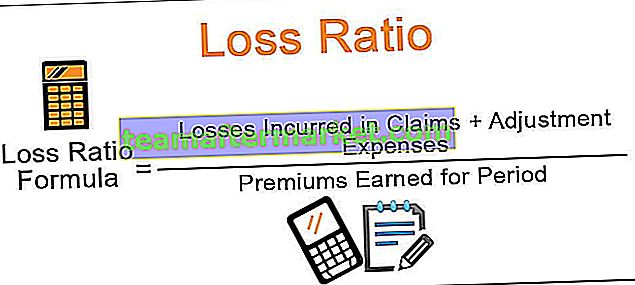Hur infogar jag flera rader i Excel?
För att infoga flera rader i excel måste vi välja antalet rader först baserat på att vi kan infoga dessa rader. När raderna är infogade kan vi använda F4-tangenten för att upprepa den senaste åtgärden och infoga så många rader som vi vill.
Topp 4 användbara metoder för att infoga rader i Excel (diskuteras med ett exempel)
- Infoga rad med INSERT-alternativet
- Infoga flera rader i Excel med kortkommando (Skift + mellanslag)
- Infoga flera rader med namnrutan
- Infoga flera rader med hjälp av metoden Kopiera och klistra in
Låt oss diskutera varje metod i detalj tillsammans med ett exempel -
Du kan ladda ner denna Infoga flera rader Excel-mall här - Infoga flera rader Excel-mallMetod # 1 - Använda INSERT-alternativet
Vi måste välja raden först men det beror på hur många rader vi sätter in. Om vi vill infoga två rader måste vi välja två rader och om vi vill infoga tre flera rader måste vi välja tre rader och så vidare.

I bilden ovan har jag valt tre rader och nu högerklickar jag på kolumnrubriken och klickar på infoga för att infoga tre flera rader i ett enda skott.

Metod 2 - Använda Excel genväg (Skift + mellanslag)
- Steg 1: Välj cellen ovan du vill infoga raden.

- Steg 2: Använd nu snabbtangenten för att välja hela raden direkt. Kortkommandotangenten är Skift + mellanslag.

- Steg 3: Om du nu vill infoga två till tre rader väljer du de många raderna med hjälp av Skift + nedåtpil . I bilden nedan har jag valt 4 rader.

- Steg 4: Klicka nu på ett annat tangentbord Ctrl + (plus-tangent) snabbtangent för att infoga en rad i Excel.

Nu har vi infogat 4 flera rader. Antag att vi måste infoga ytterligare 4 rader, vi måste klicka på Ctrl + om raderna är markerade eller istället kan vi använda tangenten F4, som upprepar den tidigare åtgärden i excel.

Metod 3: Använda namnrutan.
Antag att om vi behöver infoga 150 rader ovanför cellen som vi har valt tar det lite tid eftersom först måste vi välja de många raderna och sedan infoga rader i excel-genväg.
Att välja 150 rader direkt är inte möjligt i ovanstående två metoder. Vi kan välja namnrutan i Excel.
- Steg 1: Välj cellen ovan vi behöver för att infoga rader.
- Steg 2: I namnet, rutan nämner radintervallet. I mitt fall har jag nämnt 5: 155 eftersom jag måste infoga 150 rader.

- Steg 3: Efter att ha skrivit intervallet trycker du på Enter-tangenten, detta väljer cellerna från 5: 155 direkt.
- Steg 4: När du har valt intervallet använder du Ctrl + genvägsknappen för att infoga rad i Excel. Detta infogar 150 rader med bara ett klick.
Alternativ genväg för att infoga rad i Excel: ALT + H + I + R är en annan genväg för att infoga rad i Excel.

Metod 4: Använd kopierings- och klistra-metoden
Microsoft Excel är så flexibel man. Kan du tro att du kan infoga rader med kopierings- och klistra metoden?
ja! Du hörde det rätt; vi kan infoga rader bara genom att kopiera och klistra in ytterligare en tom rad.
- Steg 1: Välj den tomma raden och kopiera.

- Steg 2: Välj nu cellen ovan du vill infoga rader.
- Steg 3: När den önskade cellen har valts markerar du antalet rader du vill infoga och högerklickar och väljer Infoga kopierade celler.

Fallstudie: Jag har data från A1: A10 som visas i bilden nedan.

Jag vill infoga en tom rad efter varje rad som visas i bilden nedan.

Alternativ coolaste teknik
I exemplet ovan har jag bara tio rader. Vad händer om jag måste göra det för 100 celler? Detta kommer att ta mycket tid. Men jag har den coolaste tekniken du någonsin sett.
Följ stegen nedan för att lära dig.
- Steg 1: Sätt in serienummer bredvid data.

- Steg 2: Kopiera dessa serienummer och klistra in dem efter det sista serienumret.

- Steg 3: Välj nu hela data inklusive serienummer och tryck på Alt + D + S.

- Steg 4: Välj den andra kolumnen i listrutan och se till att den minsta till högsta är vald.

- Steg 5: Klicka nu på Ok. Detta skulle omedelbart infoga den tomma raden efter varje rad.

Wow! Fantastisk. Förmodligen den coolaste och mest intelligenta tekniken du har lärt dig hittills :-)
Saker att komma ihåg
- Alt + H + I + R , Ctrl +, är genvägstangenten för att infoga en rad i Excel.
- Sätt alltid in nya rader efter att du har valt hela raden / raderna först. Annars finns det chanser att dina data kan blanda