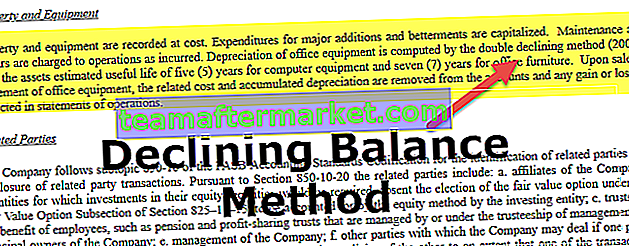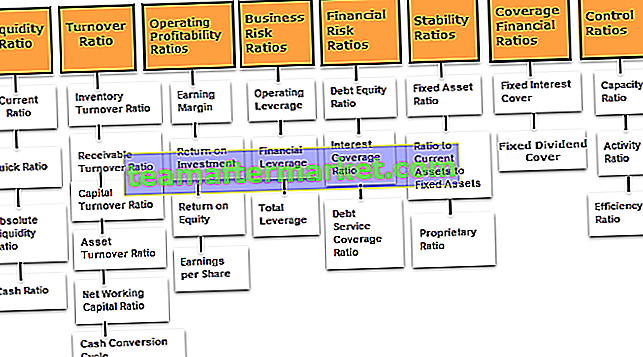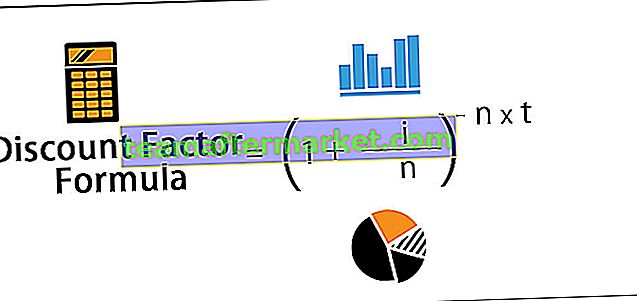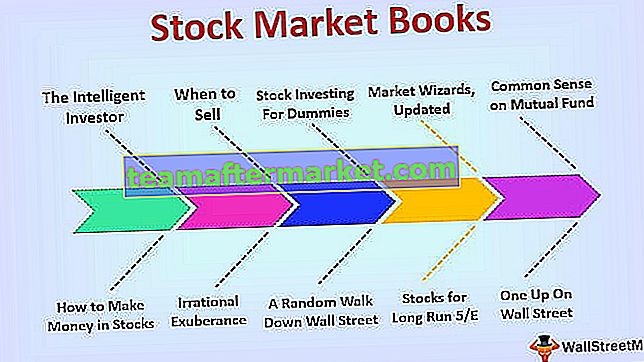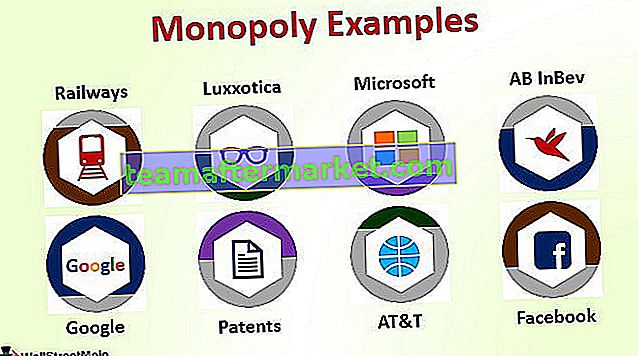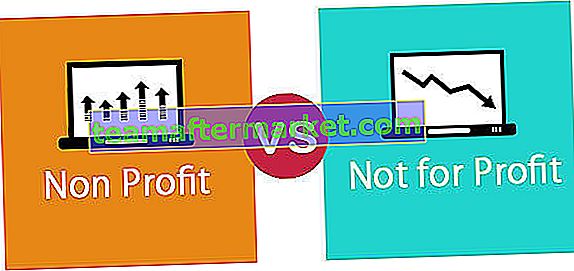Namnhanteraren i excel används för att skapa ett namngivna intervall eller redigera det eller ta bort, medan vi arbetar med formler i excel använde vi ibland namn istället för att ge cellreferenser, om vi vill lägga till en ny referens eller redigera någon referens eller radera den kan vi gör det av namnhanteraren, detta är tillgängligt på fliken Formler under avsnittet definierade namn.
Excel Namnhanterare
Namngivna områden i excelformler kan användas som en ersättning för cellreferenser. Excel Name Manager används för att skapa, redigera, ta bort och hitta andra namn i Excel-arbetsboken.
Excel Namnhanteraren finns på fliken "Formler".

Tips: "Ctrl + F3" är genvägen som används för att komma åt den.

Vanligtvis används den för att arbeta med befintliga namn. Men det låter dig också skapa ett nytt namn också.
Hur använder jag Namnhanteraren i Excel?
Följ stegen nedan för att använda Excel Namnhanteraren.
Du kan ladda ner denna Excel-mall för Namnhanterare här - Namnhanterarens Excel-mallGå till fliken Formler> Definierade namn-gruppen och klicka sedan på Namnhanteraren. Alternativt kan vi bara trycka på Ctrl + F3 (genvägen för Namnhanteraren)

För ett nytt namngivet intervall, klicka på knappen "Ny".

När du klickar på knappen "Ny" visas fönstret nedan.

Skriv in namnet som du vill ge ditt intervall, samt de celler som det kommer att hänvisa till i avsnittet "Hänvisar till".
Exempel på Name Manager i Excel
Namnhanteraren kan användas för att skapa, redigera, ta bort och filtrera excelnamn. Nedan ser vi ett exempel på var och en tillsammans med deras förklaringar.
Exempel # 1 - Skapa, redigera och ta bort namngivet intervall i Excel
Låt oss anta att vi vill hänvisa till cellerna i intervallet B2: E2, med namnet "nära". Följ stegen nedan för att göra det.
- Gå till fliken Formler> Definierade namn-gruppen och klicka sedan på Namnhanteraren. Alternativt kan vi bara trycka på Ctrl + F3 (excel-genvägen för Namnhanteraren)

- För ett nytt namngivet intervall, klicka på knappen "Ny".

- Skriv sedan "Nära" i Namn och i Hänvisa till välj B2: E2 och klicka på ok.

- Efter detta kan du se namnet ”Near” skapas när du klickar på “Excel Name Manager”.

- Du kan se andra alternativ som redigera & ta bort. Låt oss anta att du vill redigera cellreferensen. Välj sedan bara det relevanta namngivna intervallet (här "nära"), klicka på "Redigera" och ändra konfigurationen.

- På samma sätt, för att radera, välj det relevanta namngivna intervallet och klicka på "Radera".

Om du vill radera flera namngivna områden samtidigt, behöver du bara välja relevanta genom att trycka på "Ctrl" -knappen. Alla relevanta kommer att väljas och sedan behöver du bara klicka på "Radera". För att radera alla namn, välj det första, tryck på Skift-knappen och klicka sedan på det sista "namngivna intervallet". På det här sättet kommer alla att väljas, klicka sedan bara på "Ta bort".
Exempel # 2 - Skapa ett Excel-namn för en konstant
Inte bara namngivna områden, men excel tillåter oss också att definiera ett namn utan någon cellreferens. Detta kan användas för att skapa en namngiven konstant.
Antag att du vill använda en omvandlingsfaktor i dina beräkningar. Istället för att varje gång hänvisa till det värdet kan vi tilldela det värdet till ett namn och använda det namnet i våra formler.
Till exempel: 1 km = 0.621371 mil
- Låt oss först skapa det namngivna intervallet som sedan kommer att användas i en formel. Klicka på Namnhanteraren på fliken Formel.

- När du klickar på Namnhanteraren öppnas ett fönster där det klickar på Ny.

- Skriv “Km_In_Miles” i “Name Box” och i “Refer to Box” anger du värdet 0,621371,

- Efter detta kan du se namnet “Km_In_Miles” skapas när du klickar på “Excel Namnhanteraren”.

- När du vill använda ett namn i en formel, skriv och du kommer att se det i listan med förslag att välja.

- Så svaret blir:

- Dra sedan plustecknet för att få svaret för alla.

Exempel # 3 - Definiera namn för en formel
I likhet med ovanstående kan vi ge ett namn på en excelformel.
Låt oss anta, kolumn A innehåller namnen på personer som deltog i körningen, och jag vill veta antalet personer som deltog. Låt oss bara skapa en namngiven formel för den.
- Skapa ett namnområde "Run_Number" enligt ovanstående steg. Så skriv följande attribut i fönstret Nytt namn och klicka på Ok.

- Använd sedan det namngivna intervallet enligt följande, det ger dig rätt antal deltagare.

Obs: Om cellerna som det hänvisas till finns i det aktuella arket behöver vi inte nämna bladnumret i excelformeln. Lägg dock till bladets namn följt av utropstecknet före cell- / intervallreferensen om du hänvisar till celler i ett annat kalkylblad.
Regler för Namnhanteraren i Excel
- Under 255 tecken
- Får inte innehålla mellanslag och de flesta skiljetecken
- Måste börja med en bokstav, understrykning (“_”) eller omvänd snedstreck (“\”)
- Kan inte ha namn som cellreferenser. Till exempel är B1 inte ett giltigt namn
- Namn är skiftlägeskänsliga
- Ett namn på en bokstav kan användas för att namnge ett intervall. De kan dock inte vara "c", "C", "r" eller "R"
Omfattningens företräde
Kalkylbladets nivå har företräde framför arbetsboknivån.
Omfattningen av excels namn kan vara antingen på kalkylbladnivå eller på arbetsboknivå.
Namnet på kalkylbladets nivå känns bara igen inom det kalkylbladet. För att kunna använda det i ett annat kalkylblad måste vi prefixa kalkylbladets namn följt av ett utrop till det angivna intervallet.
Namnet på arbetsboknivån känns igen i något av kalkylbladet i en arbetsbok. För att använda en annan arbetsboks namnområde i en annan arbetsbok måste vi prefixa arbetsbokens namn följt av ett utropstecken till det namngivna intervallet.
Exempel # 4 - Filter i Excel Namnhanterare
Excel name Manager har också filterfunktionalitet för att filtrera bort de relevanta namngivna områdena. Se skärmdumpen nedan.

Här kan du se de relevanta kriterierna för att filtrera de relevanta namngivna områdena. Välj den du vill begränsa till och gör sedan vad du vill.
Saker att komma ihåg
- Öppna Excel Manager: “Ctrl + F3”
- Använd F3 för att få en lista över alla excel-namngivna intervall
- Namngivna områden är skiftlägeskänsliga