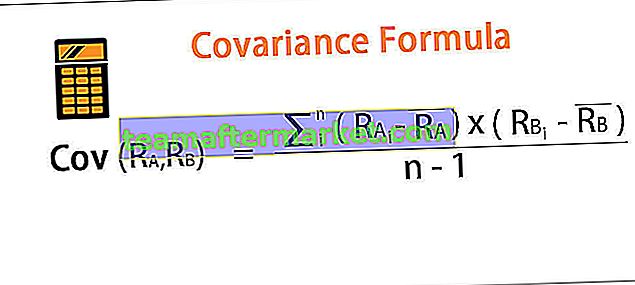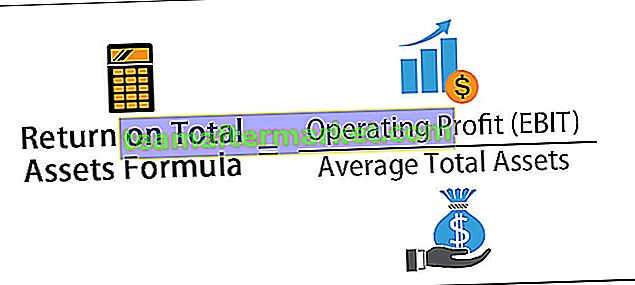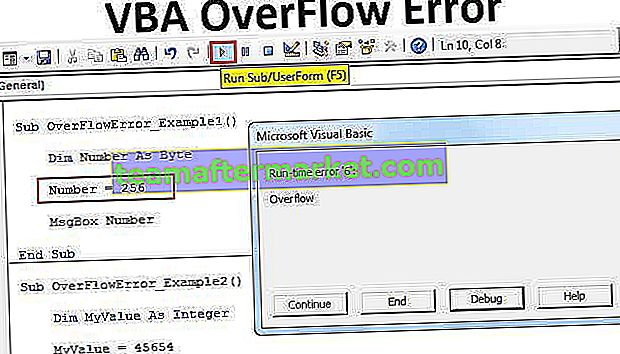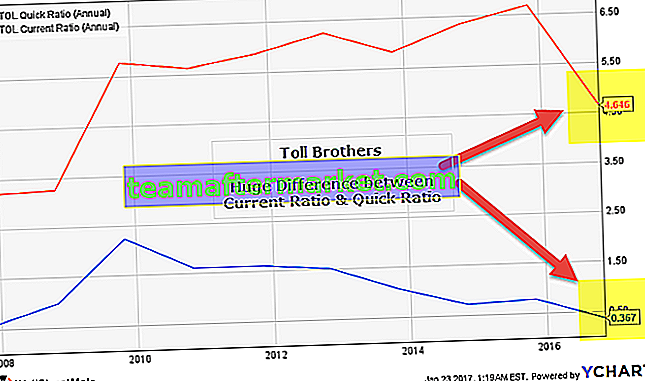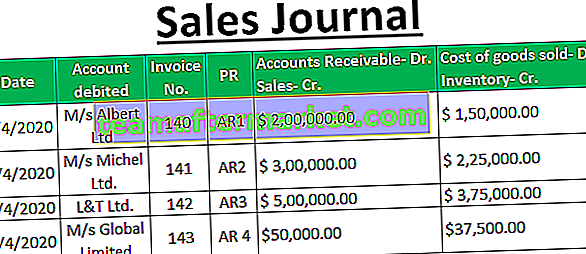SUM-funktion i Excel
Sumfunktion i excel är en inbyggd funktion som används för att summera numeriska värden i ett cellområde, det är en matematisk formel i excel som kan användas genom att skriva = SUM (nyckelord i cellen där vi vill att summan ska beräknas och sedan väljer vi det cellområde som ska läggas till.
Formel

SUM Formula accepterar följande parametrar och argument:
Nummer - Ett numeriskt värde som du vill summera. Number1 krävs och Number2 till Number_n är valfritt. Du kan lägga till upp till 255 argument.
Cell - Det cellområde som du vill summera. Det första cellområdet, dvs. cell1: cell2, krävs. Cell3: Cell4 och så vidare är valfria.
Returvärde: Sumfunktionen i Excel returnerar summan av levererade värden. Returvärdet är ett numeriskt värde.
Begränsningar
SUM-funktionen har följande begränsningar när du använder -
- Mappningens mått måste vara måtten på källraden.
- Den resulterande raden måste alltid vara nummerformaterad.
Användningsanmärkningar
- Sumfunktionen summerar alla värden som tillhandahålls som argument och upp till 255 argument.
- Dessa argument som tillhandahålls i SUM-formeln kan vara siffror, matriser, cellreferenser, matriser, konstanter och resultatet av andra funktioner eller formler.
- Till exempel lägger SUM (B1: B3) till alla siffror som finns i cellerna B1 till B3, vilket motsvarar returvärdet för SUM (B1, B2, B3).
Häckande funktioner i formler
Excels inbyggda formler kan utökas om du hyser en eller flera funktioner i någon annan funktion i en formel. Effekten av dessa kapslingsfunktioner tillåter flera beräkningar för att äga rum i en enda kalkylbladcell. För att göra detta fungerar den kapslade funktionen som ett av argumenten för huvud- eller yttersta funktionen.
Låt oss till exempel bo SUM-funktionen inuti ROUND-funktionen.

Excel utför först den djupaste eller den innersta funktionen och går sedan utåt. För ovanstående formel blir resultatet -
- Hitta summan av värdet i cellerna A1 till A6.
- Avrunda resultatet med tre decimaler.
Totalt 64 nivåer av kapslade funktioner är tillåtna sedan Microsoft Excel 2007. Före den här versionen fick endast 7 nivåer av kapslade funktioner användas.
Steg för att öppna SUM-funktionen i Excel
Du kan ladda ner SUM-funktionens Excel-mall här - SUM-funktionens Excel-mall- Du kan helt enkelt ange önskad SUM-formel i önskad cell för att uppnå ett returvärde för argumentet.
- Du kan manuellt öppna dialogrutan SUM-formel i kalkylarket och ange värdena för att uppnå ett returvärde.
- För att öppna dialogrutan SUM-formel, gå till alternativet 'Math & Trig' under avsnittet Formler i menyraden. Tänk på skärmdumpen nedan.

- Klicka på fliken "Math & Trig". En rullgardinsmeny öppnas där du måste välja alternativet SUMMA. Se skärmdumpen nedan.

- När du klickar på SUM-alternativet öppnas dialogrutan SUM-funktionsargument där du kan lägga in argumenten och uppnå ett returvärde för Excel SUM-funktionen. Tänk på skärmdumpen nedan.

AutoSum-alternativet i Excel
Det snabbaste sättet att lägga till siffrorna i ett cellområde är att använda AutoSum-knappen. Den kommer automatiskt att ange en SUM-funktion i den valda cellen.
SUMMA kommer att sammanfatta ett eller flera nummer i ett cellområde. Låt oss se metoden nedan.
- Välj den tomma cellen i raden nedanför cellen som du behöver summera, cell A8 i nedanstående SUM-funktionsexempel.

- Klicka nu på kommandot AutoSum på fliken Start. Du kan också använda kortkommandot: Alt + =.

- Du kan se att en Excel SUM-formel kommer att visas i den aktiva cellen, med hänvisning till cellerna ovan.

- Du kan trycka på Enter för att slutföra posten. Se skärmdumpen nedan.

Så här använder du SUM-funktionen i Excel (med exempel)
Låt oss titta nedan på några av exemplen på SUM-funktion i Excel. Dessa Excel Sum Function-exempel hjälper dig att utforska användningen av SUM-funktionen i Excel.
Exempel nr 1
När Excel SUM-formeln skrivs är = SUM (A2, A3)
Resultat:
Tänk på Excel-kalkylbladet nedan.

Exempel 2
När Excel SUM-formeln skrivs är = SUM (A3, A5, 45)
Resultat:
Du kan se Excel-kalkylbladet nedan.

Exempel # 3
När Excel SUM-formeln skrivs är = SUM (A2: A6)
Resultat:
Tänk på Excel-kalkylbladet nedan.

Exempel # 4
När Excel SUM-formeln skrivs är = SUM (A2: A3, A5: A6)
Resultat:
Du kan se Excel-kalkylbladet nedan.

Exempel # 5
När Excel SUM-formeln skrivs är = SUM (A2: A3, A5: A6, 500)
Resultat:
Tänk på Excel-kalkylbladet nedan.

Saker att komma ihåg
- #VÄRDE! Fel - Det inträffar när kriterierna från dig är en textsträng som är mer än 255 tecken lång.
- Det enklaste sättet att använda SUM-funktionen är att du helt enkelt kan välja en cell bredvid siffrorna som du behöver lägga till och klicka på AutoSum på fliken Start. Du kan sedan trycka på Enter-tangenten och Excel SUM-formeln infogas automatiskt.