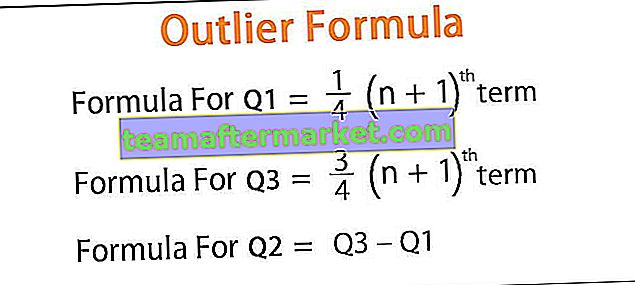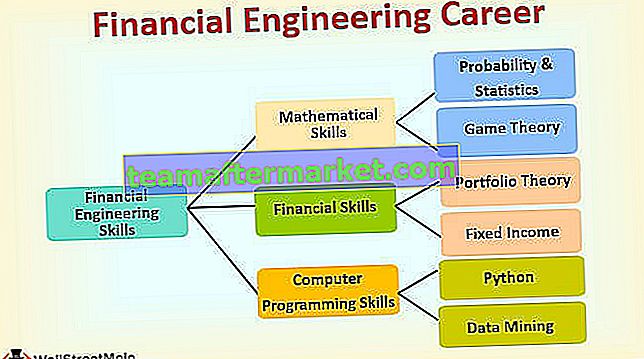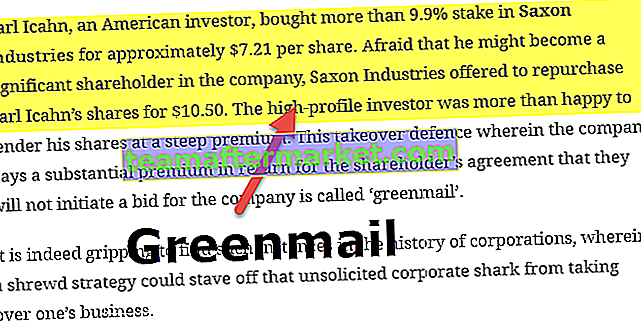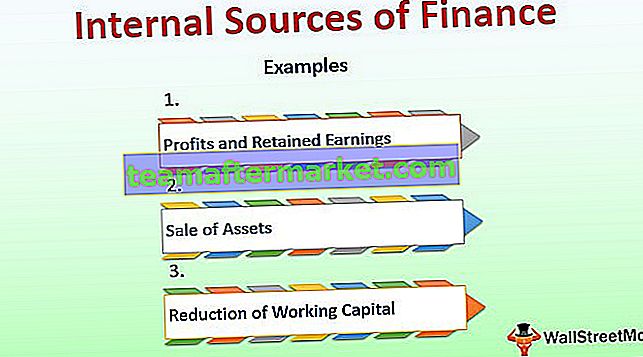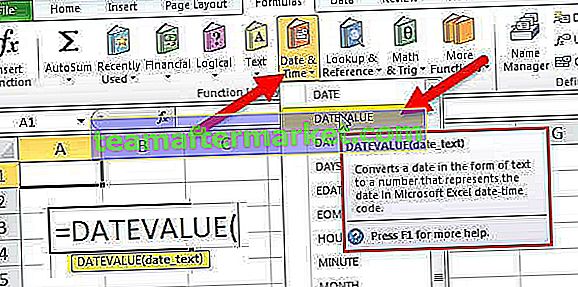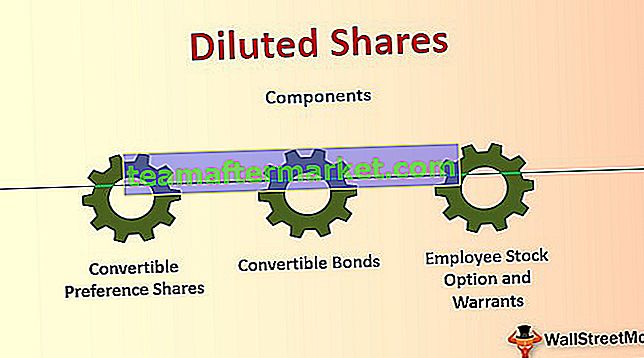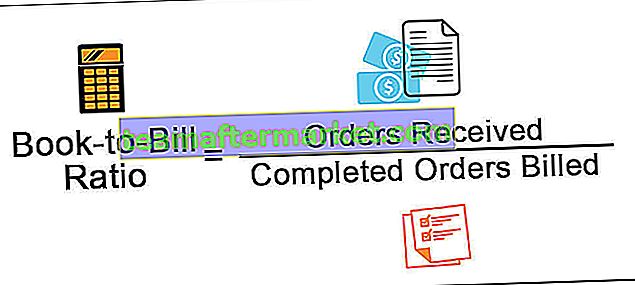Formelgranskningsverktyg i Excel
Som vi alla vet att MS Excel främst används och är populärt för sin funktion, formler och makron. Men vad händer om vi får något problem när vi skriver formeln eller så kan vi inte få det önskade resultatet i en cell eftersom vi inte har formulerat funktionen korrekt. Därför tillhandahåller MS Excel många inbyggda verktyg för formelgranskning och felsökningsformler.
Verktygen som vi kan använda för revision och formelfelsökning i Excel är:
- Spåra prejudikat
- Spårberoende
- Ta bort pilarna
- Visa formler
- Fel vid kontroll
- Utvärdera formel

Exempel på granskningsverktyg i Excel
Vi kommer att lära oss om vart och ett av ovanstående granskningsverktyg en efter en med hjälp av några exempel i Excel.
Du kan ladda ner den här Auditing Tools Excel-mallen här - Auditing Tools Excel Template# 1 - Trace Precedents
Antag att vi har följande formel i D2-cell för att beräkna ränta för ett FD-konto i en bank.

Om vi nu vill kontrollera prejudikat för formeln, kan vi trycka på F2 för att komma in i redigeringsläge efter att ha valt önskad cell så att prejudikatcellerna kantades av olika färger och i samma färg skrivs cellreferens.

Vi kan se att A2 skrivs med blå färg i formellcellen och med samma färg är A2-cellen kantad.
På samma sätt,
B2-cellen har en röd färg.
C2-cellen har en lila färg.
Det här sättet är bra men vi har ett bekvämare sätt att kontrollera prejudikat för formelcellen.
För att spåra föregångare kan vi använda kommandot 'Spåra förekomster' i gruppen 'Formelgranskning' under fliken 'Formler' .

Vi behöver bara välja formelcellen och klicka sedan på kommandot 'Spåra precedenter' . Då kan du se en pil som visas nedan.

Vi kan se att tidigare celler markeras med blå prickar.
# 2 - Ta bort pilar
För att ta bort dessa pilar kan vi använda kommandot 'Ta bort pilar' i gruppen 'Formelgranskning' under fliken 'Formler' .

# 3 - Spårberoende
Detta kommando används för att spåra cellen som är beroende av den valda cellen.
Låt oss använda detta kommando med ett exempel.
Antag att vi har fyra belopp som vi kan investera. Vi vill veta att hur mycket intresse vi kan tjäna om vi investerar.

Vi kan se att i ovanstående bild har vi använt en formel för beräkning av ränta med belopp 1 och specificerad ränta och årslängd.
Vi kommer att kopiera formeln och klistra in den i intilliggande celler för mängd 2, mängd 3 och mängd 4. Det kan noteras att vi har använt en absolut cellreferens för G2- och I2-celler eftersom vi inte vill ändra dessa referenser medan kopiera och klistra in.

Om vi nu vill kontrollera om vilka celler är beroende av G2-cellen. Då använder vi kommandot 'Spårberoende' som är tillgängligt i gruppen 'Formelgranskning' under fliken 'Formler' .

Välj G2-cellen och klicka på kommandot 'Spåra beroende' .

I bilden ovan kan vi se pilens linjer där pilarna anger vilka celler som är beroende av cellerna.
Nu tar vi bort pilraderna med kommandot 'Ta bort pilar' .
# 4 - Visa formler
Vi kan använda detta kommando för att visa formler skrivna i excel-arket. Genvägen för det här kommandot är 'Ctrl + ~' .

Se bilden nedan där vi kan se formlerna i cellen.

Vi kan se att istället för formelresultat kan vi se formeln. För belopp visas inte valutaformatet.
För att inaktivera detta läge, tryck på 'Ctrl + ~' igen eller så kan vi klicka på 'Visa formler' -kommandot.
# 5 - Felkontroll
Detta kommando används för att kontrollera felet i den angivna formeln eller funktionen.
Låt oss ta ett exempel för att förstå detta.
Se bilden nedan där vi har ett fel i funktionen som används för resultatet.

För att lösa detta fel använder vi kommandot 'Felkontroll' .
Stegen skulle vara:
Välj cellen där formeln eller funktionen skrivs och klicka sedan på 'Felkontroll'.

När vi klickar på kommandot får vi följande dialogruta med texten 'Felkontroll' .

I ovanstående dialogruta kan det ses att det finns något ogiltigt namnfel. Formeln innehåller okänd text.
Om vi använder funktionen eller konstruerade formeln för första gången, kan vi klicka på 'Hjälp vid detta fel' -knappen som öppnar hjälpsidan för funktionen i webbläsaren där vi kan se all relaterad information online och förstå orsaken och hitta alla möjliga lösningar.
När vi klickar på den här knappen nu hittar vi följande sida.

På den här sidan får vi veta om felet som detta fel kommer när
- Formeln hänvisar till ett namn som inte har definierats. Det betyder att funktionsnamnet eller det namngivna intervallet inte har definierats tidigare.
- Formeln har ett stavfel i det definierade namnet. Det betyder att det finns något skrivfel.
Om vi har använt funktionen tidigare och vet om funktionen kan vi klicka på knappen 'Visa beräkningssteg' för att kontrollera hur utvärderingen av funktionen resulterar i ett fel.
Om vi klickar på den här knappen visas följande steg:
- Följande dialogruta visas när vi klickar på knappen 'Visa beräkningssteg' .

- Efter att ha klickat på knappen 'Utvärdera' utvärderas det understrukna uttrycket, dvs. 'IIF', och ger följande information som visas i dialogrutan.

Som vi kan se i bilden ovan utvärderades "IIF" -uttrycket till ett fel som är "#NAME?". Nu är nästa uttryck eller referens, dvs. B2, understrukna. Om vi klickar på "Step In" -knappen kan vi också kontrollera interna detaljer i ett steg och komma ut genom att trycka på "Step Out" -knappen.


- Nu klickar vi på knappen 'Utvärdera' för att kontrollera resultatet av det understrukna uttrycket. Efter att ha klickat får vi följande resultat.

- Efter att ha klickat på knappen 'Utvärdera' får vi resultatet av den tillämpade funktionen.

- Vi fick ett fel som ett resultat och när vi analyserade funktionen steg för steg fick vi veta att det finns något fel i 'IIF'. För detta kan vi använda kommandot 'Infoga funktion' i gruppen 'Funktionsbibliotek' under ' Fliken Formler.

När vi skrev 'if' fick vi en liknande funktion i listan, vi måste välja lämplig funktion.

Efter att ha valt 'Om' -funktionen får vi följande dialogruta med textrutor för argument och vi fyller alla detaljer.

Efter att ha klickat på "Ok" får vi resultatet i cellen. Vi kopierar ner funktionen för alla elever.

Saker att komma ihåg
- Om vi aktiverar kommandot 'Visa formler' visas datumen också i nummerformat.
- Under utvärderingen av formeln kan vi också använda F9 som en genväg i Excel.