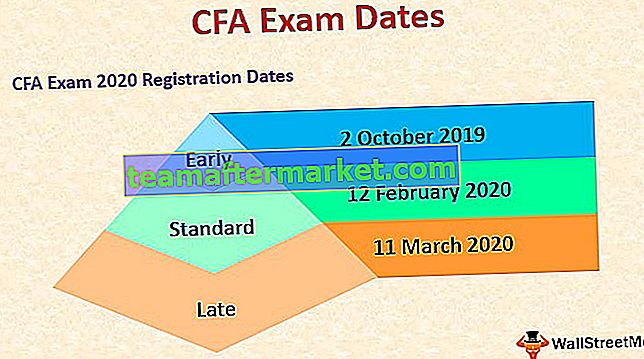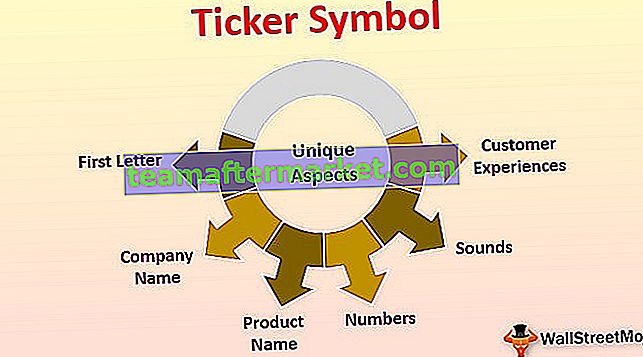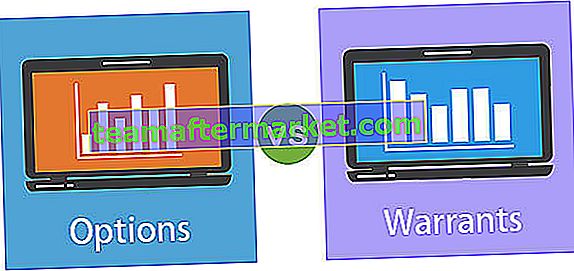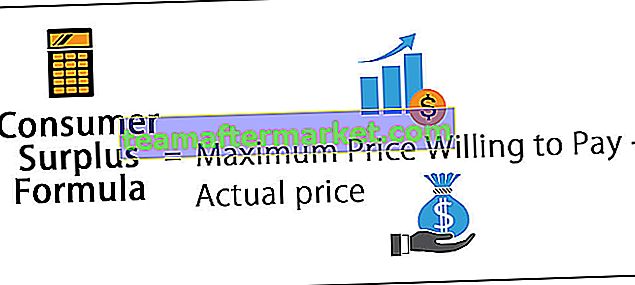För att sammanfoga datum i excel med andra värden kan vi använda & operatör eller även känd som konkatenatoperatör eller den inbyggda konkatenatfunktionen i excel, till exempel om vi använder = ”ABC” & NU () kommer detta att ge oss utdata som ABC14 / 09 / 2019 som ett resultat och på liknande sätt kan vi använda konkatenatfunktionen.
Hur sammanfogar du datum i Excel?
I den här artikeln tar jag dig igenom konceptet att slå samman datum med sammanfogad funktion. Du måste tänka på vad som är problemet med att slå samman datum när du redan vet hur du slår samman två eller flera cellsträngvärden.
Ja, det är annorlunda när du slår samman datum i excel eftersom det inte ger dig det exakta resultatet du vill ha. Okej, låt oss lära oss hur man slår samman datum i Excel.
# 1 - Kombinera text med datum med hjälp av Sammankopplingsfunktion
Nu vet vi hur man sammanfogar VBA. Antag att du arbetar som rekryterare i ett företag och att du har rekryterat anställda under den aktuella månaden.
Du kan ladda ner Excel-mall för sammanfogningsdatum här - Sammanfoga datum Excel-mallDu har deras anställnings-ID, namn, lön, anslutningsdatum och deras respektive avdelning.

Nu måste du ställa in en mening för varje anställd enligt nedan.
Raju gick med i företaget den 25 maj 2017 för försäljningsavdelningen.
Ja, du måste använda funktionen CONCATENATE för att rama in en mening som denna.
Steg 1: Öppna sammankopplingsformeln.

Steg 2: Det första värdet vi behöver visa här är emp-namnet, så välj emp-namnet som det första argumentet.

Steg 3: Det andra argumentet finns inte i data, vi måste skriva manuellt. Så skriv "gick med i företaget" i de dubbla offerten. Detta kommer att vara vanligt för alla celler.

Steg 4: Tredje argumentet är datum, så välj datumcellen.

Steg 5: Det fjärde argumentet finns inte heller i data. Skriv “för”.

Steg 6: Slutargument är avdelning och välj avdelningscell.

Steg 7: vi har hela meningen är klar.

Åh åh, häng på varsel om datumdelen här. Vi har inte det exakta datumet här, efter att ha använt konkatenate i excel, tänker formeln datum som nummer, inte datum.
Vi måste göra numret till ett datumformat med hjälp av TEXT- funktionen i Excel.
Steg 8: Redigera formeln, i det tredje argumentet tillämpa TEXT-funktionen.

Steg 9: TEXT-funktionens första argument är VÄRDE. Det frågar vilket värde som ska formateras, så välj datumcell här.

Steg 10: Den sista delen av TEXT-funktionen är FORMAT TEXT i excel, dvs. det värde vi har valt i vilket format vi behöver. I det här fallet behöver vi formatet som datum, nämna datumformatet som “DD-MMM-ÅÅÅÅ”.

Steg 11: Klicka nu på Enter-knappen. Vi måste ha fått exakt datumvärde.

Åh ja, vi har en exakt mening. Vi måste använda TEXT-funktionen för att formatera datumet, tiden när vi kombinerar. TEXT-funktionen låter oss ändra formatet på cellen baserat på våra krav.
# 2 - Sammanfoga text med datum med alternativ metod
Vi har lärt oss funktionen CONCATENATE för att kombinera celler. Vi har en alternativ metod för att göra det.
“&” (Ampersand) är den symbol vi behöver använda för att kombinera celler till en

Vi måste ta bort funktionen CONCATENATE. För att separera varje argument kan vi använda en & -symbol som bilden nedan.

Obs: Oavsett var vi har skrivit ett komma (,) kan vi ersätta det med & operator.
Saker att komma ihåg om sammanfogat datum i Excel
- Vi kan bara välja en cell som argument, vi kan inte välja cellernas ilska i sammankopplad funktion.
- Med hjälp av TEXT-funktionen kan vi ändra siffrorna till datum, tid eller vilket format vi vill ha.
- Ampersand är det alternativa sättet vi kan kombinera istället för att sammanfoga funktionen.