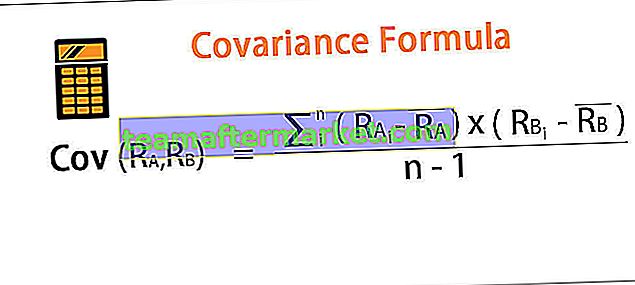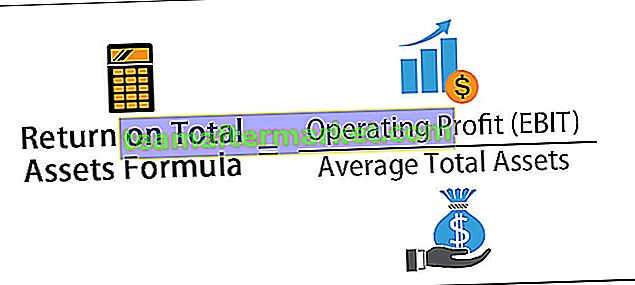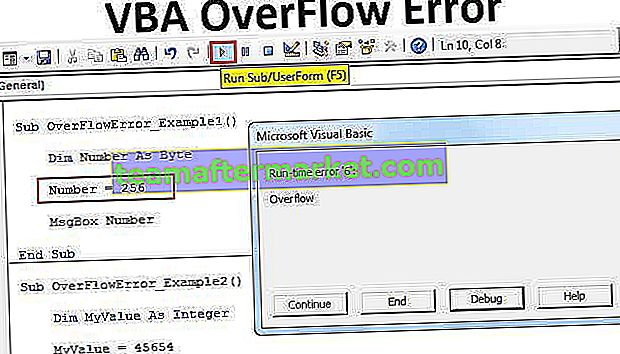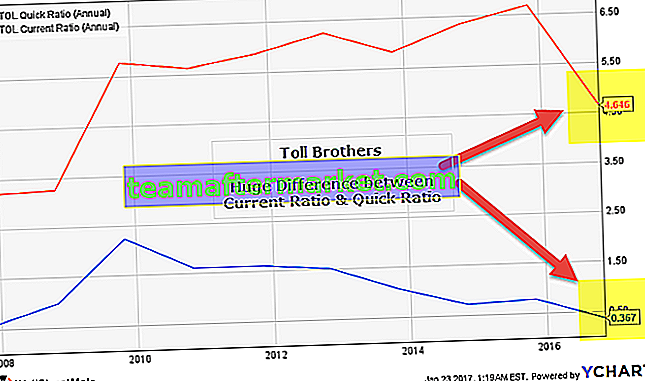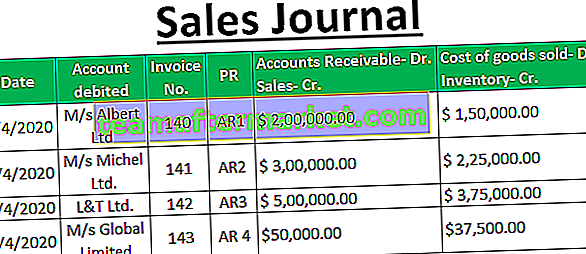Exponenter i Excel-formel
Exponenter i excel är samma exponentiella funktion i excel som i matematik där ett tal höjs till en power eller exponent för ett annat nummer, exponenter används av två metoder en är genom att använda power-funktionen i excel-arbetsblad som tar två argument ett som numret och en annan som exponent eller så kan vi använda exponentsymbolen från tangentbordet.
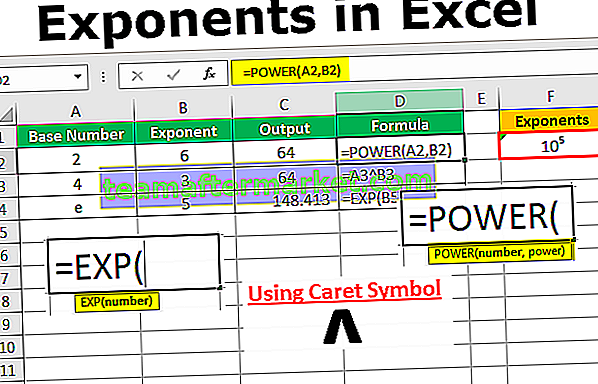
Hur använder jag exponenter i Excel-formel?
Följande är de metoder som Exponents i excelformel kan användas.
Du kan ladda ner Exponents Excel-mall här - Exponents Excel-mallMetod nr 1 - Använda strömfunktionen
Låt oss här lära oss att använda kraftfunktionen i Excel. Det är en av de funktioner / formler som finns tillgängliga i Excel.
Liksom andra formler bör kraftformeln också börja med tecknet “=”.
Formeln för Power-funktionen är.

- Antal: Det är basnumret.
- Kraft: Det är exponenten.
Nedan följer de enkla exemplen på användning av kraftfunktionen.

Resultatet visas nedan.

Den första raden har basantalet 6 och exponent som 3 som är 6 x6 x 6 och resultatet är 216 som kan härledas med hjälp av en effektfunktion i excel.
I formeln kan basnumret och exponenterna användas direkt istället för cellreferensen. (Som visas i exemplet nedan).
Här i första raden multipliceras 5 gånger två gånger, dvs. 5 x 5.

Resultatet är 25.

Denna kraftfunktion kan användas för att ta reda på kvadratroten, kubroten eller n: te roten till numret. Exponenterna som används för att hitta kvadratroten är (1/2), kubroten är (1/3) och den n: te roten är (1 / n). Det nionde numret betyder ett givet nummer. Nedan ges några exempel.
I den här tabellen har den första raden basnummer som 49, vilket är kvadratroten på 7 (7 x 7) och 125 är kubrot på 5 (5 x 5 x5) och 244 är den 6: e roten på 2,5 (2,5 x 2,5 x 2,5 x 2,5 x 2,5 x 2,5).

Resultaten ges nedan.

Nedan följer exemplet med att använda excelcellreferensen för kvadratrot i excel och kubrot.

Utgångskolumnen visar resultaten.

Den första raden i ovanstående tabell är att hitta kvadratroten, den andra raden är för kubrot och den tredje raden är den n: te roten till numret.
Metod nr 2 - Använda baskraft
Med hjälp av symbolen “Caret” kan strömfunktionen användas med basnummer och exponent. Det är en stenografi som används för kraftfunktionen.
Du hittar den här symbolen på tangentbordet i nummer 6-tangenten (^). Håll Shift tillsammans med 6 för att använda denna symbol. Tillämpa formeln “= Base ^ Exponent”.
Som förklarats ovan i de föregående exemplen på en Power-funktion kan formeln med hjälp av markören användas för att ta cellreferenser eller genom att ange basnumret och exponenten med en markör.
Tabellen nedan visar exemplet med att använda cellreferenser med (^).

Resultatet visas nedan:

Använda basnumret och exponenten med (^) visas i nedanstående tabell.

Resultatet visas nedan:

Vaktoperatören kan användas för att ta reda på kvadratroten, kubroten och den n: te roten till numret där exponenterna är (1/2), (1/3), (1 / n). [Som visas i nedanstående tabeller].
Bord 1:

Nu visas resultatet nedan:

Tabell 2:

Nu visas resultatet nedan:

Metod # 3 - Använda EXP-funktionen
Ett annat sätt att beräkna exponenten är att använda funktionen EXP. Detta är en av funktionerna i Excel.
Syntaxen för formeln är.

Här hänvisar talet till “e” basnumret och exponenten är det angivna numret. Det är e till kraften för ett visst nummer. Här är “e” det konstanta värdet som är 2.718. Så, värdet på e multipliceras med exponentens tider (givet antal).

Här kan du se att siffran i formeln är 5 vilket betyder värdet "e", dvs. 2.718 multipliceras fem gånger och resultatet är 148.413.
Metod # 4 - Använda textbaserade exponenter
För att skriva eller uttrycka exponenterna måste vi använda textbaserade exponenter. Att göra detta,
Steg 1 - Välj cellerna där du vill ange exponentens värde. Ändra formatet på de markerade cellerna till “Text”.
Detta kan göras antingen genom att markera cellerna och välja alternativet Text i listrutan på fliken "Hem" under avsnittet "Nummer" eller högerklicka på de markerade cellerna och välja alternativet "Formatera celler" för att välja alternativet Text under fliken "Antal".

Steg 2 - Ange nu både basnummer och exponent i cellen bredvid nästa utan utrymme
- Välj endast exponentnumret (som visas nedan).

Steg 3 - Högerklicka på cellen och välj alternativet Formella celler.

Steg 4 - I popup-fönstret markerar du rutan för Superscript i Excel under kategorin Effekter. Tryck OK.
(I Excel har vi ett alternativ som kallas superscript eller subscript för att visa matematiska värden eller formler).

Steg 5 - Klicka på Enter och du kan se resultatet enligt nedan.

Allt detta är exempel på hur Exponents kan uttryckas i Excel. Detta textbaserade läge för att visa exponenterna kan också användas för att visa andra matematiska formler eller värden.
Nedan visas hur exponenterna kan användas i Excel-formel

Saker att komma ihåg
- När talet visas som bas till exponentens kraft kommer det endast att visas som text och detta kan inte beaktas för några numeriska beräkningar
- När exponenten som ges i en formel är ett stort antal kommer resultatet att visas i vetenskaplig eller exponentiell notation. (Exempel: = 10 ^ 100 ger resultatet som 1E + 100)
- Superscript (till kraften) är ett alternativ som finns i Excel för att uttrycka exponenterna och andra matematiska formler
- I Excel-funktioner gör det ingen skillnad att lägga till mellanslag mellan värdena. Så du kan lägga till ett mellanslag mellan siffrorna för enkel läsbarhet.