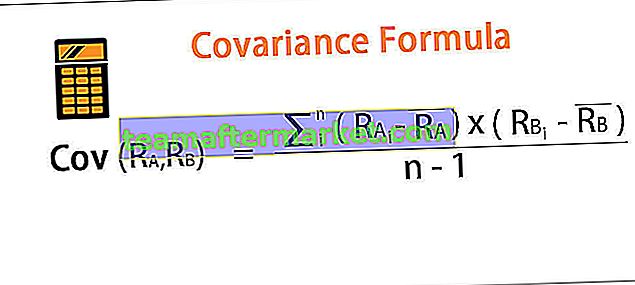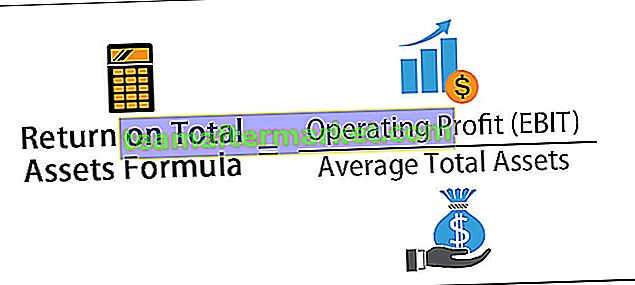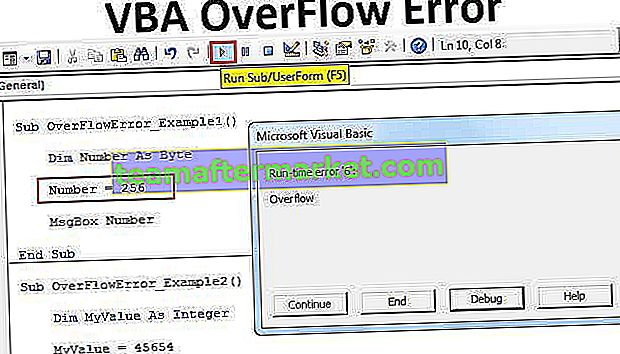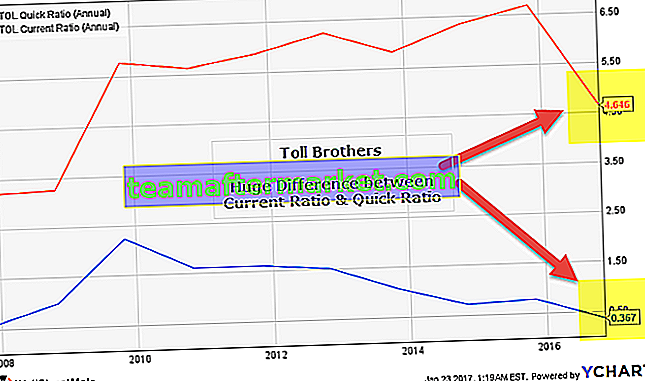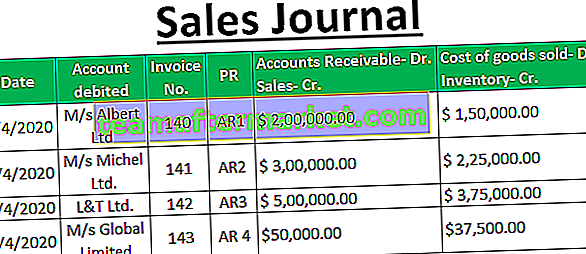Hur lägger jag till tid i Excel-formel?
Vi kan lägga till tid i excel med SUM () -funktionen eller göra individuell tillägg med '+' -operatören. Dessutom ignorerar Excel timmarna som överstiger 24. När detta är fallet använder vi anpassat nummerformat.

Exempel
Du kan ladda ner denna Sum Hours Excel-mall här - Sum Hours Excel-mallExempel nr 1
Om vi vill beräkna den totala tid det tar för en student att genomföra två olika uppgifter, när studenten kan slutföra den första uppgiften på 5 timmar och 40 minuter och den andra uppgiften på 8 timmar och 20 minuter:

Resultatet visas nedan.

Vi kan se att de två gånger som eleven tar för att genomföra två olika uppgifter ges i celler: B2 och B3, och vi vill beräkna den totala tid som en elev tar i cell B4. Så vi summerar de två givna tiderna i excel med SUM () -funktionen och vi får önskat resultat - 14 timmar för två uppgifter. Detta fungerar ganska enkelt eftersom de angivna timmarna inte uppgår till mer än 24.
Exempel 2
Låt oss säga i exemplet ovan att vi vill sammanfatta mer än 24 timmar, där den tid det tar av studenten att slutföra den första uppgiften är 15 timmar och det tar tid att slutföra den andra uppgiften är 12 timmar och 30 minuter:

Resultatet visas nedan.

Vi kan se att de två gånger som eleven tar för att genomföra två olika uppgifter ges i celler: B2 och B3, och vi vill beräkna den totala tid som eleven tar i cell B4. Så vi lägger till de två angivna tidsvärdena med hjälp av excel SUM () -funktionen och vi får önskat resultat - 3:30. Detta beror på att tiden det tar att slutföra den första uppgiften är i ett 24-timmarsformat, dvs 15:00 är detsamma som 03:00. För att visa tiden som mer än 24 timmar ändrar vi dess format genom att följa stegen nedan:
- Steg 1: Klicka på fliken "Hem" och expandera rullgardinsmenyn "Nummerformat" och
- Steg 2: Klicka på "Fler nummerformat"

- Steg 3: Välj 'Anpassad' och skriv i rutan 'Typ': [h]: mm; @ och klicka på 'OK'.


Vi kan se att med detta format ändras resultatet från 03:30 till 27:30 .
Nu skulle detta format sparas i 'Typ' -listan nästa gång vi behöver det.
Exempel # 3
Låt oss säga att vi vill lägga till önskat tidsintervall i excel till en given tid: För att göra detta delar vi antalet timmar, minuter eller sekunder med antalet för motsvarande enhet på en dag (24 timmar, 1440 minuter , 86400 sekunder) och lägg till den resulterande kvoten till den angivna tiden:
Fall nr 1: När tiden som ska läggas till är under 24 timmar i excel:

Vi kan se att cell A2 innehåller en inledande tid och antalet timmar som vi vill lägga till detta finns i cell B2. Nu görs detta tillägg av tvåtidsvärden enligt följande:
= Starttid + (antal timmar som ska läggas till / 24)
Så vi ser att när 4 timmar läggs till tiden: 12:00, får vi resultatet som 16:00, vilket är sant.
Nu kan detta också uppnås med TIME () -funktionen enligt följande:
= Starttid + TID (Antal timmar som ska läggas till, 0,0)

Så vi ser att vi får samma resultat med TIME () -funktionen också.
Men TIME () -funktionen kan endast användas på detta sätt när vi vill lägga till under 24 timmar.
Fall nr 2: När tiden som ska läggas till är över 24 timmar i Excel:

Vi kan se att cell A4 innehåller en initial DateTime och hur många timmar vi vill lägga till detta finns i cell B4. Nu görs detta tillägg av tvåtidsvärden enligt följande:
= Starttid + (antal timmar som ska läggas till / 24)
Så vi ser att denna formel inte har några begränsningar / begränsningar av antalet timmar vi vill lägga till. Därför, när 30 timmar (> 24) läggs till i DateTime: '20 -03-2019 16:49 ', får vi resultatet som '21 -03-2019 22:49'.
Fall nr 3: När exceltiden som ska läggas till är över 60 minuter eller 60 sekunder:
Nu, i det här fallet, görs tillsättningen av tvåtidsvärden med samma formel som ovan. Den enda skillnaden i formeln är att:
- antalet minuter som vi vill lägga till den angivna DateTime divideras med 1440 när tiden som ska läggas till är över 60 minuter (eftersom en dag har 1440 minuter) och formeln fungerar enligt följande:
= Initial Time + (Antal minuter som ska läggas till / 1440)
- antalet sekunder som vi vill lägga till den angivna DateTime divideras med 86400 när tiden som ska läggas till är över 60 sekunder (eftersom en dag har 86400 sekunder) och formeln fungerar enligt följande:
= Initial Time + (Antal sekunder som ska läggas till / 86400)
Saker att komma ihåg
- Vi kan använda ett anpassat / datum / tid-format på formelcellen om en beräknad tid visas som ett decimaltal.
- För att göra det möjligt att automatiskt formatera tidsvärden som när de läggs samman överstiger 24 timmar, 60 minuter eller 60 sekunder kan vi använda följande anpassade nummerformat och SUM () -funktion i Excel:
Under timmar - [h]: mm: ss
I minuter - [m]: ss
I sekunder - [ss]
- Formatet Anpassade timmar har redan skapats i Excel, men minuter och sekunder-format måste skapas för arbetsböcker som kräver dem.
- Anpassade tidsformat fungerar bara för positiva tidsvärden.
- Tidsformat som tillämpas på en cell skulle bara ändra dess visningspresentation utan någon förändring i cellvärdet.
- Vi kan sammanfatta tidsvärdena först och sedan formatera resultatet efter behov.
- Om en cell visar något som ##### efter att den anpassade formateringen har tillämpats kan det bero på att cellen inte är tillräckligt bred för att visa datum-tid-värdet. Så detta kan åtgärdas genom att utöka kolumnbredden i Excel.