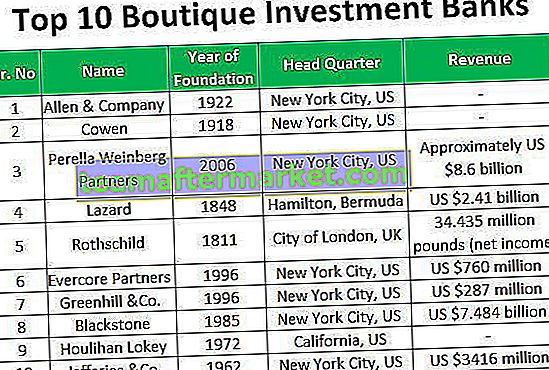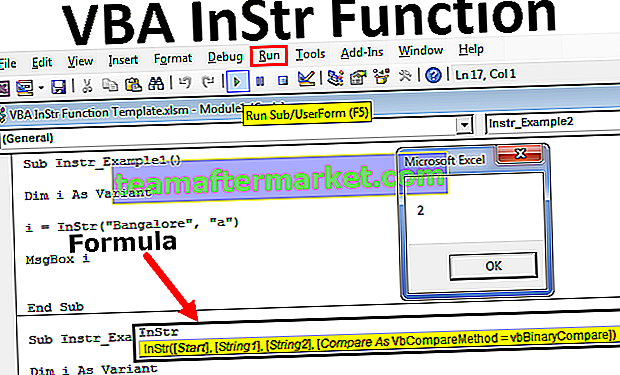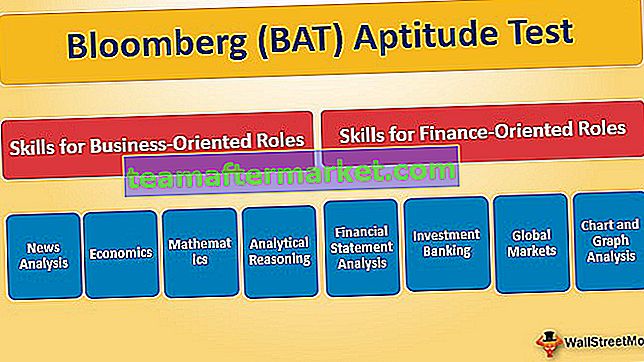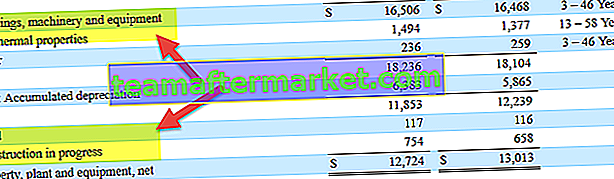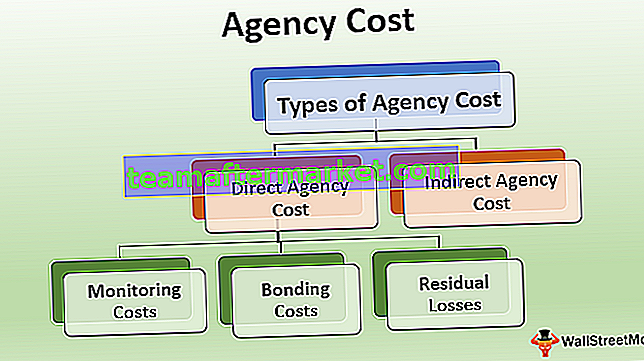Excel VBA-arbetsböcker. Öppen metod
VBA Workbooks.Open Method används för att öppna en Excel-arbetsbok från en annan arbetsbok.
När det gäller VBA hoppas jag att du har sett den magi och underverk VBA kan göra på din arbetsplats. En av de viktigaste sakerna med VBA är att den inte begränsar sitt arbete i samma arbetsbok utan vi kan komma åt arbetsboken som redan inte har öppnats. En sådan teknik är att vi kan öppna en annan arbetsbok från en annan arbetsbok. I den här speciella artikeln visar vi dig hur du öppnar en Excel-arbetsbok med hjälp av arbetsböcker. Öppna metoden i detalj.

Öppna en arbetsbok från aktuell arbetsbok
Tänk dig en situation där du arbetar med två arbetsböcker som redan har öppnats. Arbetsboken som du arbetar heter "Bok 1" och en annan arbetsbok som är öppen men inte aktiv heter "Bok 2".
Eftersom vi arbetar i “Bok 1” för att aktivera en annan arbetsbok “Bok 2” måste vi ange arbetsbokens namn med filtillägget med hjälp av WORKBOOKS-objektet.

Inuti detta måste vi ange arbetsbokens namn och dess tillägg.

Då måste vi insistera på vad vi behöver göra med den här arbetsboken. Eftersom vi måste aktivera den här arbetsboken, välj "Aktivera" -metoden.

Så den här koden aktiverar arbetsboken "Book 2.xlsx" om den öppnas.
Vad händer om arbetsboken "Book 2.xlsx" inte öppnas ??? Hur öppnar du den eller aktiverar den ????
Det är här våra Workbooks.Open-metoden kommer in i bilden.
Syntax

- Filnamn: Det första argumentet i den här metoden är att vi måste ange namnet på arbetsboken som vi försöker öppna. Arbetsbokens namn kan inte göra jobbet här, eftersom excel inte vet i vilken mapp din arbetsbok sparas. Så vi måste ange en fullständig mappsökväg följt av ett exakt filnamn med dess sparade tillägg.
- Uppdatera länkar: När vi försöker öppna arbetsboken kan den innehålla några externa länkar från andra arbetsböcker. Vi kan ge ja eller nej här.
- Läsläge: Hur vill du öppna arbetsboken ?? Om du bara vill att filen ska läsas är SANT argumentet.
- Lösenord: Om den inriktade eller inledande arbetsboken innehåller något lösenord måste vi i detta argument ange lösenordet som användes när arbetsboken skyddades.
Dessa fyra argument är tillräckligt bra i denna metod. Bryt inte huvudet för att förstå varje argument eftersom behovet av de återstående argumenten aldrig kan uppstå.
Exempel
Du kan ladda ner VBA Workbook Open Excel-mall här - VBA Workbook Open Excel-mallExempel nr 1
Tänk dig att du försöker öppna filen med namnet “File 1.xlsx” på din dator. Filen sparas i så många mappar och undermappar. Följ stegen nedan för att öppna den genom VBA-kodning.
Steg 1: Starta delproceduren.
Koda:
Sub Workbook_Example1 () Avsluta sub

Steg 2: Starta arbetsböcker i VBA-delproceduren. Öppna metoden.

Steg 3: Det allra första vi behöver nämna är att filnamnet med dess mappsökväg och filtillägg.
För det första måste vi öppna den exakta filplatsen.

Vad du nu måste göra är att du måste kopiera filvägen med hjälp av mappsökvägen.

Steg 4: Kopiera nu länken och klistra in i kodningen enligt följande.
Koda:
Sub Workbook_Example1 () Workbooks.Open Filename: = "D: \ Excel Files \ VBA \ File1.xlsx" End SubM

Så nu har vi kopierat och klistrat in filvägen där den lagras. I den här nämnda filvägen kan den innehålla många filer, så ange bakåt snedstreck först och ange sedan filnamnet med ett filtillägg.
Koda:
Sub Workbook_Example1 () Workbooks.Open Filename: = "D: \ Excel Files \ VBA \ File1.xlsx" End Sub

Ignorera nu alla andra argument.
Steg 5: Kör koden för att öppna arbetsboken ”File 1.xlsx”.
Så vår kod har precis öppnat den nämnda arbetsboken i den nämnda mappvägen.
Exempel 2
Det bästa och effektivaste sättet att använda VBA-kodning handlar om användningen av variabler vid kodning. Eftersom vi som en del av ett stort VBA-projekt kan behöva öppna andra filer mellan kodningen, så i sådana situationer kommer variabler att spela en viktig roll.
Samma fil kan öppnas med hjälp av variabler också. För detta förklara två variabler som en strängdatatyp.
Koda:
Sub Workbook_Example2 () Dim File_Location As String Dim File_Name As String End Sub

För File_Location-variabel tilldela mappsökvägen där filen lagras.
Koda:
Sub Workbook_Example2 () Dim File_Location As String Dim File_Name As String File_Location = "D: \ Excel Files \ VBA \" End Sub

Obs: En extra sak vi behöver göra är efter att ha klistrat in länken som vi behöver för att sätta bakåt snedstreck.
Nu för File_Name-variabeln måste vi nämna filnamn med dess excel-tillägg.
Koda:
Sub Workbook_Example2 () Dim File_Location As String Dim File_Name As String File_Location = "D: \ Excel Files \ VBA \" File_Name = "File1.xlsx" End Sub

Nu kombineras dessa två variabler för att skapa en fullständig mappsökväg.
Öppna nu arbetsböcker. Öppna metoden igen i Excel VBA.

För det första argumentet tillhandahåller du två variabla namn med ett tecken (&).
Koda:
Sub Workbook_Example2 () Dim File_Location As String Dim File_Name As String File_Location = "D: \ Excel Files \ VBA \" File_Name = "File1.xlsx" Workbooks.Open File_Location & File_Name End Sub

Så nu kan vi ändra mappsökvägen och filnamnet när vi vill för bara variabler, så varhelst vi använder variabler kommer det att återspegla förändringarna direkt.
Saker att komma ihåg
- Never ever enter the file location manually because 99% of the time we make mistakes while typing the location, so copy from the location only.
- To separate location and file we need to enter a backward slash (\) manually.
- If the file is protected by a password then use the PASSWORD argument under Workbooks.Open method.