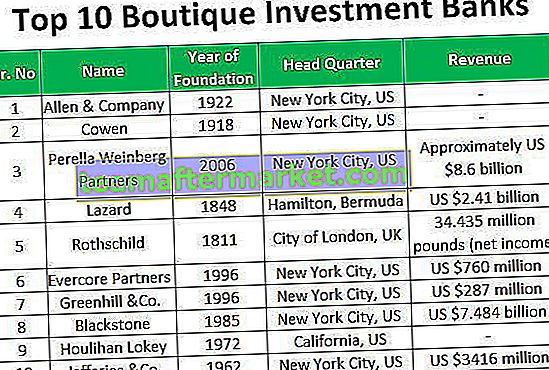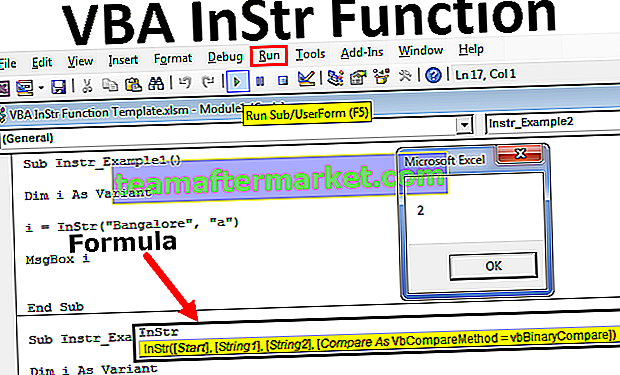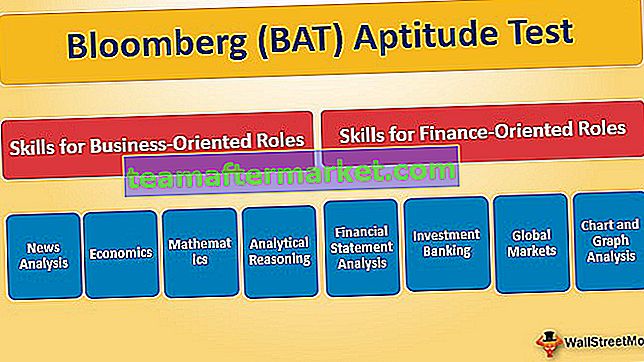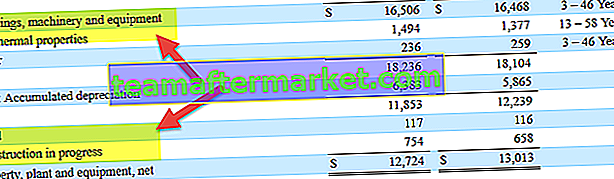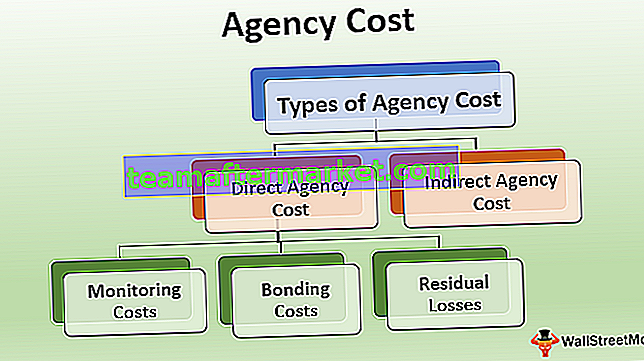Det finns två rullningsfält i excel, en är en vertikal rullningslist som används för att visa data i excel upp och ner och en annan rullningslist är horisontell rullningslist som används för att visa data från vänster till höger, vi kan dölja eller ta bort rullningsfältet från kategorin Alternativ på fliken filer där vi hittar den avancerade fliken och alternativet för att dölja rullningsfält.
Rulla staplar i Excel
Om du har en enorm uppsättning data som har matats in i Microsoft Excel-kalkylbladet, måste du säkert använda funktionen för rullningsfält i Excel. Den interaktiva rullningsfältet i Microsoft Excel är mycket fördelaktigt för användare att använda Excel när de fylls med massor av data. Du behöver inte skriva ett visst värde manuellt för att gå till den önskade cellen. Du kan enkelt använda rullningsfältet för att välja värden från en medföljande lista, vilket också sparar tid. Låt oss visa dig hur du skapar ett rullningsfält i Microsoft Excel.
Hur skapar jag rullningsfält i Excel?
Låt oss förstå processen för att skapa rullningslister i excel med exempel.
Du kan ladda ner denna Excel-mall för Scroll Bars här - Scroll Bars Excel-mallJag har tagit data från 35 stater i Indien, enligt folkräkningen 2011. Du kan se skärmdumpen nedan att data inte kan visas i det fullständiga formatet på en enda skärm.

Nu kommer vi att skapa rullningslister i excel för ovanstående uppsättning data, med hjälp av vilket ett fönster bara visar 10 tillstånd åt gången. När du ändrar rullningsfältet ändras data dynamiskt. Låt oss följa de procedurer som har förklarats med skärmdumpar för bättre förståelse.
- Du måste få dina data på plats på ett hanterat sätt. Du kan se det på skärmdumpen nedan.

- Nu måste du aktivera fliken Developer i Excel i ditt Excel-kalkylblad, om det inte är aktiverat ännu.
- För att aktivera fliken Developer, högerklickar du bara på någon av de befintliga Excel-flikarna och väljer Anpassa menyfliksområdet i Excel.

- Dialogrutan Excel-alternativ visas. På höger sida måste du kontrollera alternativet Developer under fönstret Main Tabs. Tänk på skärmdumpen nedan.

- Nu kommer du att ha 'Utvecklare' som ett flikalternativ.

- Gå nu till fliken Utvecklare och klicka på Infoga. Under avsnittet Formkontroll måste du välja centrifugeringsknappen (rullningslisten).

- Du måste klicka på rullningsfältet i Excel-alternativet och sedan klicka på vilken cell som helst i ditt Excel-kalkylblad. Du kommer att se rullningsfältet infogat i kalkylbladet.

Nu måste du högerklicka på det infogade rullningsfältet i excel och välja 'Format Control'. Du kommer att se en dialogruta för formatkontroll.
- Gå vidare till fliken "Kontroll" i dialogrutan Formatkontroll och gör ändringarna nedan -
- Nuvarande värde - 1
- Lägsta värde - 1
- Maxvärde - 19
- Inkrementell förändring - 1
- Celllänk - $ L $ 3
Se skärmdumpen nedan.

- Ändra storlek på rullningsfältet och placera det så att det passar längden på 10 kolumner. Se skärmdumpen nedan.

- Nu måste du ange följande OFFSET-formel i den första datacellen, dvs H4. Formel är = OFFSET (C3, $ L $ 3,0). Du måste kopiera den här formeln för att fylla alla andra celler i kolumnen.

- På samma sätt måste du fylla OFFSET-formeln i I-kolumnen och J-kolumnen. Formeln för I-kolumnen är = OFFSET (D3, $ L $ 3,0) som ska läggas på cell I4 och för J-kolumn,

- Det kommer att vara = OFFSET (E3, $ L $ 3,0) att placeras i kolumn J4. Kopiera formeln till de andra cellerna i kolumnen.

- Ovanstående OFFSET-formel är nu beroende av cell L3 och är länkad till rullningslisterna i excel. Rullfältet är helt klart för dig i Excel-kalkylbladet. Se skärmdumpen nedan.

Återställning av rullningsfält i Excel - Tiny Scrollbar Error
Ibland kan det uppstå ett problem med den lilla rullningsfältet. Det är mycket välkänt att rullningslisterna, vare sig det är horisontellt eller vertikalt, båda ställs in av den använda intervallcellstorleken. Ibland kan detta använda intervall bli mycket stort på grund av massor av datamängder och på grund av detta blir rullningsfältet litet. Det här lilla rullningsfältet är så konstigt att det kan göra det svårare för dig att navigera runt kalkylbladet.
Låt oss veta varför händer detta fel? Detta orsakas alltid på grund av endast användarfel. Det kan inträffa om du av misstag kommer in i cellerna långt utanför det område som faktiskt behövs. Detta potentiella mänskliga fel är ansvarigt för att detta fel inträffar. Det finns fyra sätt på vilka du kan lösa problemet -
- Använd Esc-alternativet och Ångra.
- Ta bort cellerna och spara.
- Ta bort cellerna och kör makrot.
- Gör allt med ett makro.
Saker att komma ihåg
- Skrollfunktionen är mycket användbar för användare av Microsoft Excel när det finns många datauppsättningar som kan visas i ett enda fönster.
- Du kan enkelt använda rullningslisterna excel för att välja värden från en medföljande lista, vilket också sparar tid.
- Du måste aktivera fliken Developer om den ännu inte är aktiverad.
- Ett fel som kallas 'liten rullningsfält' uppstår på grund av mänskliga fel.