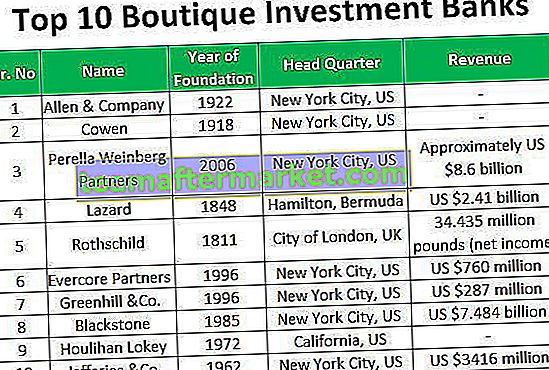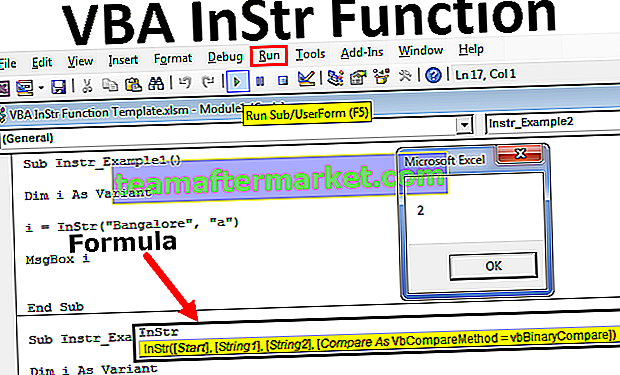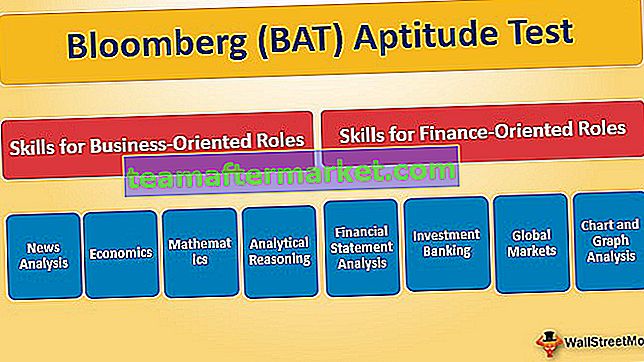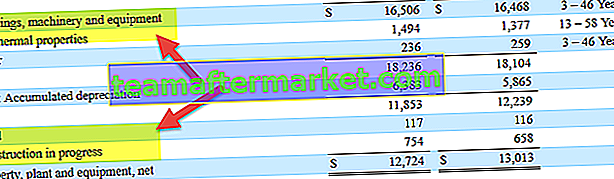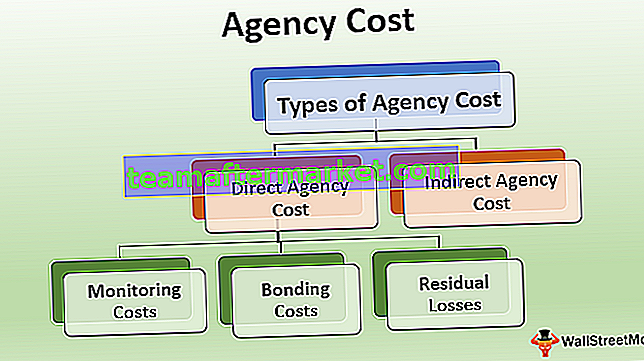Gratis veckoplanerare och Excel-mall
En veckoplanerare hjälper oss att hålla koll på alla våra veckomål. Det bästa med det är att det också kan användas för de officiella planerade uppgifterna. Du kan ställa in alla möten för nästa vecka långt innan, du besöker kontorets kontor på en annan plats nästa vecka en viss dag; inga bekymmer du kan lägga till under veckoplaneraren. Den bästa delen av denna planerare är att den kan skrivas ut. På det sättet kan du alltid ha den fäst framför ögonen och har ingen chans att missa någon aktivitet. Vi har två sätt att skapa en gratis excel-mall för veckoplanerare:
- Med hjälp av inbyggda Excel-veckoplaner / planeringsmallar. Dessa skapas av Microsoft själv med enkel användning som huvudsyfte. Dessa kan laddas ner och användas som de är.
- Skapa en excel veckoplaneringsmall på egen hand från grunden och använd den. Fördelen med den här är att du har all kontroll för skapelsen.
Vi kommer att se båda dessa sätt att skapa en gratis excel-mall för veckoplanerare.

2 sätt att skapa gratis veckoplanerare och Excel-mall
Här förklarar vi de två sätten att skapa en gratis veckoplanerare och kalender excel mall.
Du kan ladda ner denna Excel-mall för Weekly Planner här - Weekly Planner Excel-mallExempel nr 1: Inbyggd veckoplaneringsmall
Följande är stegen som är inblandade i att få tillgång till den kostnadsfria inbyggda veckoplaneringsmallen i Excel.
Steg 1: Öppna en ny Excel. Klicka på Arkiv- menyn> klicka på Ny .

Steg 2: Så snart du klickar på Ny visar den en lista över excel-mallar med en sökruta. Lägg "Weekly Planner" som sökkriterium under sökrutan och klicka på Enter för att söka i alla mallar som är färdiga för dig.

Från och med nu har vi bara dessa tre planerare. Men oroa dig inte, om du skriver "Veckoschema" har du också många mallar.
Steg 3: Klicka på mallen Enkel måltidsplanerare

Klicka sedan på knappen Skapa som visas i ett fönster som dyker upp så snart du klickar på mallen.

Så snart du klickar på knappen Skapa hämtas mallen och kan ses som visas i den delvisa skärmdumpen nedan:

Även om det verkar vara måltidsplaneraren för veckan, bli aldrig besviken. Vi har tusentals online-mallar som tillhandahålls av användare och Microsoft själv. Du kan alltid ladda ner dem via nätet och använda dem som färdiga mallar. Se till att du är ansluten till ett snabbt nätverk för att göra det.
Exempel nr 2: Skapa en veckoplaneringsmall
I det här exemplet diskuterar vi hur man skapar en gratis excel-mall för veckoplanerare.
Steg 1: I cell C2, använd formeln som = TODAY () - WEEKDAY (TODAY (), 2) +1 denna formel kommer att fånga datumet för måndag i en aktuell vecka varje gång du öppnar ark. Sedan den dag jag skriver den här artikeln den 18 november 2019 (måndag) kommer datumet för måndagen att vara den 18 november 2019.

Steg 2: Använd nu C2 som ett konstant värde över cellerna D2 till I2 och lägg till 1, 2, 3, 4, 5, 6 som steg. Detta ska ge dig alla datum som är associerade med den veckan från och med måndagen. Ser ut som den på skärmdumpen nedan:

Steg 3: På rad C3 använder du textformeln i Excel som = TEXT (C2, "dddd") som extraherar dagen associerad med datumvärdet under cell C2. Dra denna formel över D3 till I3 för att få de dagar som är associerade med de datum som finns under D2 till I2.

Steg 4: Format C2: I3 enligt följande: Teckensnitt / teckensnittsstorlek - Calibri / 12, ändra cellfärg, göra fet och kantad, lägg till anpassat datumformat som “dd mmm”.

Steg 5: I cell C4: I4 använder du nyckelordet "Att göra-lista". Detta kommer att vara fältet där alla uppgifter du kan göra. Formatera det med teckensnitt / teckensnittsstorlek - Calibri / 12, fetstil, kursiv och textfärg - grå. Vi lägger några rader som tomma under denna text så att användaren kan lägga till att göra-anteckningar över dessa rader. Det ska helst se ut som nedan:

Observera att vi också har lagt till Outside Border och Right Border för att ge den ett bordsliknande utseende.
Steg 6: Upprepa samma procedur som i steg 5 för att lägga till listan över möten / möten under planeraren från rader över C10: I15. Se skärmdumpen nedan:

Observera att Meets / Appts står för Meetings / Appointments.
Steg 7: Slutligen, ta en stund att lägga till anteckningarna under veckoplaneraren över raderna C16: I21, enligt samma procedur som i steg 5.

Steg 8: Nu vill vi lägga till en trevlig offert som kan motivera användaren hela veckan varje gång de öppnar denna planerare. Använd Merge & Center i excel + Wrap Text-alternativet för att slå samman cellerna B2: B6. Och lägg till en offert som "Håll dig fokuserad". Formatera det med teckensnitt - Lucida kalligrafi, fetstil, textfärg - svart.

Observera att vi har använt Outside Border över cellerna B2: B6.
Steg 9: Skriv "Weekly To Do List" -teckensnitt / teckenstorlek - Calibri / 12, Alignment - Center på cell B7. Detta skulle vara det utrymme där du kan nämna alla dina veckovisa att göra. Formatera den med cellgränsen och använd två rader vardera för veckodagliga uppgifter i alla celler. Du kan separera varannan rad genom att använda den nedre gränsen och den vänstra gränsen.

Den slutliga layouten för veckoplaneraren ska se ut som nedan:

Obs: En sak till som vi använde här är att vi tog bort Gridlines. Du kan ta bort rutlinjer genom att navigera till Visa> Rutlinjer (avmarkera rutan) under Visa avsnitt.

Så här kan vi skapa en veckoplanerare under Microsoft Excel. Låt oss avsluta den här artikeln med några punkter att notera.
Saker att komma ihåg
- Det finns tusentals online-mallar tillgängliga som är kompatibla med excel och kan användas som ett färdigt alternativ för veckoplaneraren. Dessa mallar är anpassade och därmed kan du ladda ner den som du tycker är bra enligt ditt behov och användning.
- Att skapa en egen veckoplanerare från grunden är också det bästa sättet eftersom du kan anpassa mallen enligt dina behov och format därefter.
- Håll alltid ett öga på formatering, cellstil, sammanslagning medan du skapar din egen mall eftersom den spelar en stor roll i mallens visuella utseende.