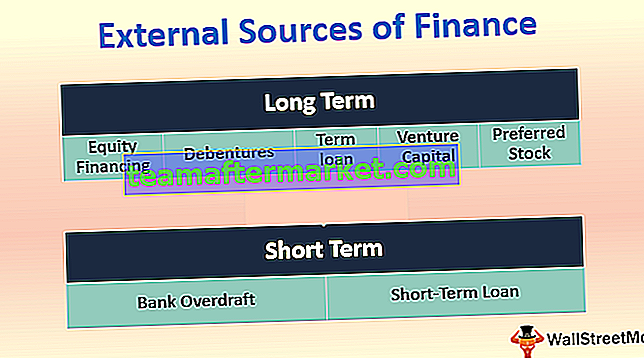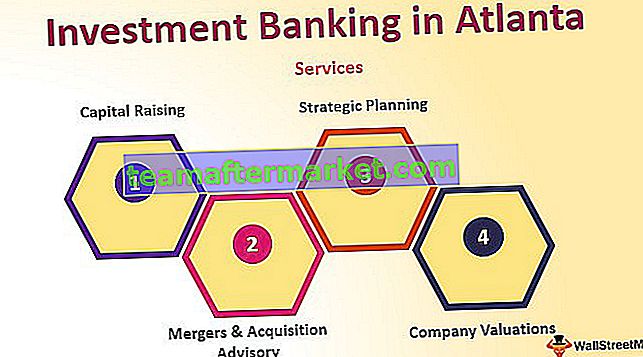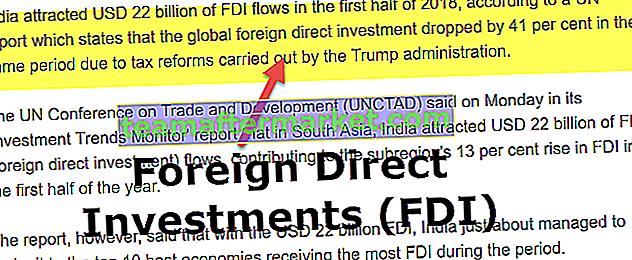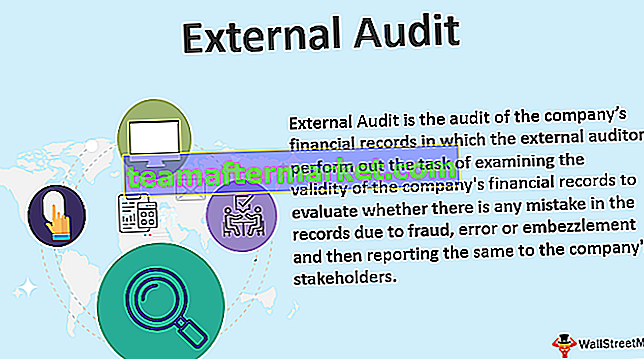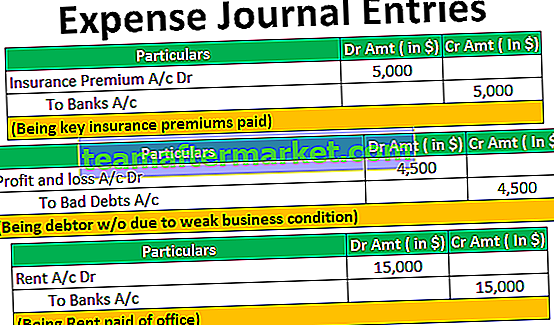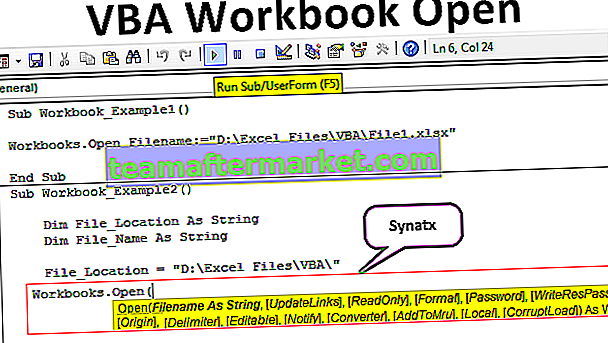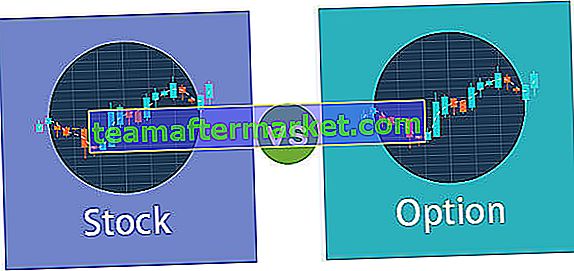Alternativet AutoFormat i Excel
AutoFormat-alternativet i Excel är ett unikt sätt att formatera data snabbt, det första steget är att vi behöver välja hela data vi behöver för att formatera och sedan det andra steget vi behöver klicka på autoformat från QAT och tredje steget vi behöver välj format från de olika alternativen.
7 enkla steg för att ta bort alternativet AutoFormat
Okej, följ stegen nedan för att ta bort det coola alternativet för att börja använda det.
- Steg 1: Klicka på fliken Arkiv.

- Steg 2: Klicka nu på Alternativ.

- Steg 3: Klicka nu på verktygsfältet Snabbåtkomst

- Steg 4: Välj nu Kommando ej i menyfliksområdet från rullgardinsmenyn.

- Steg 5: Sök nu efter alternativet AutoFormat .

- Steg 6: Klicka nu på Lägg till och Ok.

- Steg 7: Nu visas det i verktygsfältet Snabbåtkomst.

Nu har vi visat bort alternativet AutoFormat.
Hur använder jag AutoFormat-alternativet i Excel? (med exempel)
Du kan ladda ner detta Auto Format Excel - Mall här - Auto Format Excel - MallExempel nr 1
Att ansöka om att formatera till dina data är snabbare än den normala tråkiga tidskrävande formateringen.
Antag att du har data som visas i bilden nedan.

Vi har rubriker i första raden och totalt varje kolumn på sjätte raden.
Det här ser oprofessionellt ut, fula, enkla data osv ... Vad du än ringer men ser inte ut att titta just nu.
Här är stegen som krävs för att tillämpa AutoFormat-alternativet och få data att se till att titta på.
- Steg 1: Placera en markör i valfri cell i datan.

- Steg 2: Klicka på alternativet Autoformat i verktygsfältet Snabbåtkomst. (Vi visar bara det här alternativet)

- Steg 3: Nu öppnas detta under dialogrutan.

- Steg 4: Här har vi totalt 17 olika typer av förutformade formatalternativ (en är för att ta bort formatering). Välj lämpligt formatalternativ efter din smak och klicka på Ok.

Wow! Ser mycket bättre ut nu än tidigare vanliga data.
Obs! Vi kan ändra formateringen när som helst genom att bara välja olika formatformat i alternativet AutoFormat.
Exempel 2
Alla format är en uppsättning med 6 olika formatalternativ. Vi har begränsad kontroll över dessa formateringsalternativ.
Vi kan göra mycket begränsade ändringar av denna formatering. Om det behövs kan vi anpassa den här formateringen.
De sex typerna av formateringsalternativ är Number Formatting, Border, Font, Patters, Alignments och Width / Weight.
- Steg 1: Välj formaterad data först.

- Steg 2: Klicka på AutoFormat och klicka på Alternativ ...

- Steg 3: Detta öppnar alla de sex sex formateringsalternativen. Här kan vi välja och avmarkera formateringsalternativ. Liveförhandsgranskningen kommer att pågå enligt dina ändringar.

I tabellen ovan har jag avmarkerat den gränsalternativet format. Titta på alla formatalternativ gränsformat är borta för alla format. På samma sätt kan vi markera och avmarkera rutor enligt våra önskemål.
Exempel # 3
Liksom hur vi kan använda AutoFormat i Excel på samma sätt, kan vi ta bort formateringen bara genom att klicka på en knapp.
- Steg 1 - Välj data och klicka sedan på AutoFormat och välj det sista alternativet

Saker att komma ihåg
- Genom att använda AutoFormat i Excel tar vi bort all befintlig formatering. Eftersom den inte kan känna igen den befintliga formateringen.
- Vi behöver bara två celler för att applicera AutoFormat.
- Vi har totalt 16 typer av formateringsalternativ under AutoFormat, allt från bokföring till lista, tabeller till rapporter.
- Om det finns tomma i data begränsar AutoFormat formateringen tills pausen hittas.
- Vi kan anpassa alla 6 typer av formateringsalternativ med hjälp av alternativmetoden i AutoFormat.
- Detta är förmodligen den mest underskattade eller ofta inte använda tekniken i Excel.