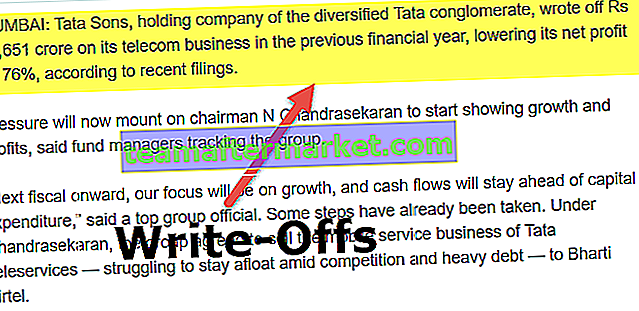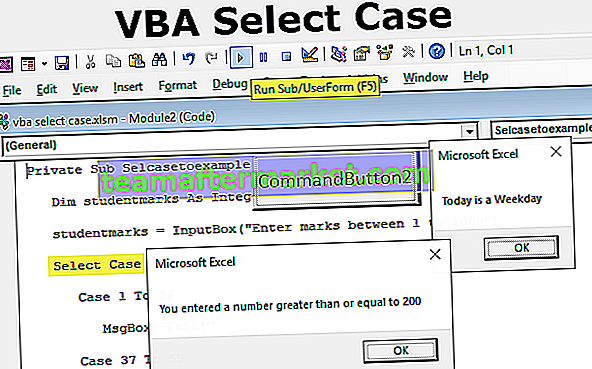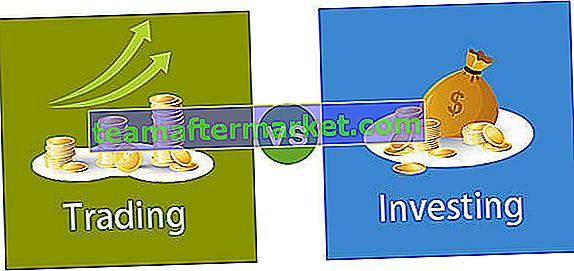Dela namn i Excel
Det är ganska vanligt att vi har fullständiga namnvärden i celler men ofta behöver vi dela upp dem i förnamn, efternamn och mellannamn . När data är i excel kan vi dela upp namn i olika kolumner på olika sätt. Vi har en mängd olika sätt också några av dem är ganska komplicerade. I den här artikeln visar vi dig hur du delar upp namn i Excel.
Hur separerar jag namn i Excel?
Vi har olika metoder för att dela upp namn i Excel, vi kommer att se varje metod nu i detalj.
Du kan ladda ner Excel-mall för splitnamn här - Split-namnmall för Excel# 1 - Metod för text till kolumn
Vi har under listan över fullständiga namn i Excel.

I ovanstående data har vi FULLT NAMN för cricketspelare i olika länder. Vi måste extrahera förnamn och efternamn.
- Välj FULLT NAMN-data först.

- Gå nu till fliken DATA och klicka på alternativet "Text to Column in Excel" .

- Detta öppnar "Guiden Text till kolumn" .

- Se till att “Avgränsad” är vald.

Klicka på "Nästa" för att gå till nästa steg.
- I nästa steg måste vi välja typ "Avgränsare" dvs. i FULLT NAMN vad är avgränsningstecken som skiljer förnamn och efternamn. I vår data skiljer sig "space" -tecken mellan namn, så välj "Space" som avgränsningsalternativ.

Klicka på Nästa så går det till steg 3.
- I nästa steg väljer du cellen där vi behöver lagra vårt förnamn och efternamn.

- Klicka nu på "Slutför" så får vi namn i separata kolumner.

Titta vid rad nummer 6 & 7 vi har tre namn som "Förnamn, efternamn och mellannamn", så det tredje namnet extraheras till den extra kolumnen.
# 2 - Formelmetod
Vi kan också separera namn i Excel baserat på formler också. Vi kommer att använda VÄNSTER, HÖGER, LEN och HITTA metoder.
- Med hjälp av VÄNSTER-funktionen i Excel kan vi extrahera tecken från vänster sida av FULLT NAMN. Öppna först VÄNSTER-funktionen för B2-cellerna.

- Text är inget annat än från vilken text vi behöver för att extrahera värden, så välj A2-cell.

- Därefter måste vi nämna hur många tecken vi behöver extrahera från vänster sida av den markerade texten. Så i namnet “Virat Kohli” behöver vi extrahera 5 tecken för att extrahera förnamnet.

- Så detta kommer att ge förnamnet ”Virat” .

För nästa namn har vi också bara 5 tecken men för nästa namn har vi olika tecken, så det är här man levererar nummer manuellt för att extrahera från vänster sida. Så vi måste använda funktionen "Sök" för att hitta det första mellanslagstecknet i namnet.
- Öppna funktionen för att förstå hur den fungerar.

- Hitta text är det första argumentet, så vi måste hitta mellanslagstecken och ange samma.

- I vilken cell vi behöver hitta mellanslagstecken är Inom text , så välj A2-cell.

- Det sista argumentet är Start Num , så det första mellanslagstecknet vi behöver hitta, så skriv 1.

- Så i A2-cellen är det första mellanslagets position 6, så med hjälp av detta kan vi hitta hur många tecken som behöver extraheras från vänster sida.

- Nu måste vi extrahera efternamnet som är från HÖGER sida, så öppna RIGHT-funktionen i Excel.

- För HÖGER-funktionen vet vi inte hur många tecken som ska extraheras som efternamn, så för detta måste vi också hitta HITTA & LÄNGA i excel som stödfunktioner.

Den här gången har vi använt LEN eftersom LEN-funktionen returnerar hur många tecken som finns i hela texten och HITTA kommer att hitta mellanslagstecknet, så från det totala antalet tecken behöver vi ignorera mellanslag och efter mellanslag måste vi extrahera det sista namn.
Obs: om det finns mellannamnet kommer det att extrahera mellan- och efternamn som endast efternamn.Saker att komma ihåg
- Extraktion av mellannamn är komplicerat med hjälp av formeln.
- HITTA kommer att hitta den angivna karaktärspositionen i den tillhandahållna texten.
- LEN returnerar antalet tecken i det angivna textvärdet.