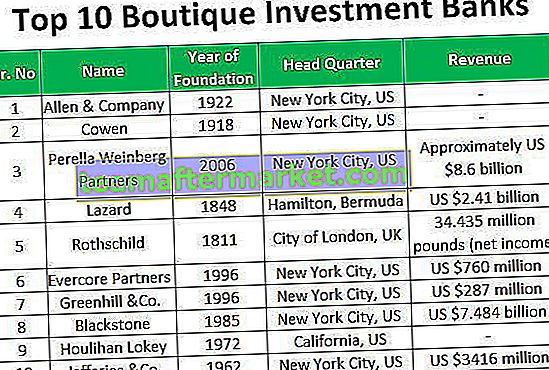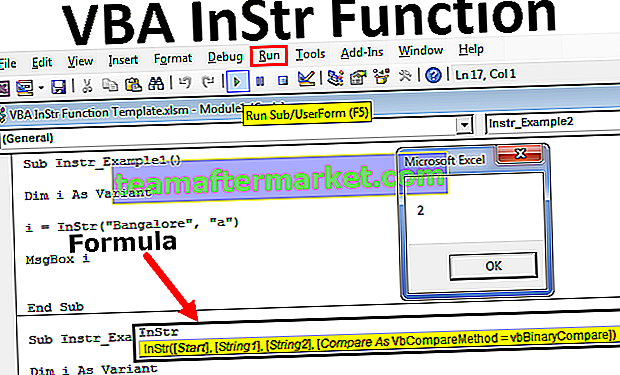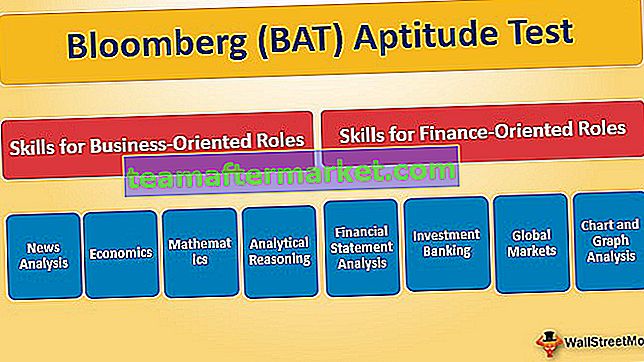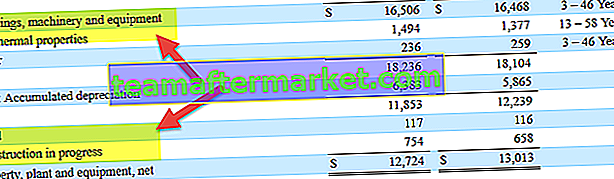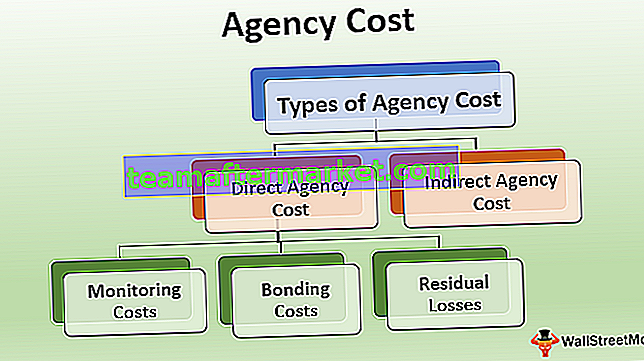Vad gör ABS-funktion i Excel?
ABS Excel-funktion är också känd som Absolute-funktion som används för att beräkna de absoluta värdena för ett givet nummer, de negativa siffrorna som ges som ingång ändras till positiva tal och om argumentet som ges till denna funktion är positivt förblir det oförändrat.
ABS ger det absoluta värdet av ett tal. Det ger alltid ett positivt tal. Det är en inbyggd funktion och kategoriseras som en Math / Trig-funktion.
Syntax

Argument som används i ABS Formula i Excel
- nummer - Antalet som du vill beräkna det absoluta värdet i Excel.
Siffran kan anges enligt anvisningarna, i citat eller som cellreferenser. Det kan anges som en del av en ABS-formel i Excel. Det kan också vara en matematisk operation som ger ett tal som utgång. I funktionen ABS, om det angivna talargumentet är icke-numeriskt, ger det #VALUE! fel.
Hur använder man ABS-funktionen i Excel? (med exempel)
Du kan ladda ner denna ABS-funktion Excel-mall här - ABS-funktion Excel-mallExempel nr 1
Antag att du har en lista över värden i B3: B10 och att du vill ha de absoluta värdena för dessa siffror.

För den första cellen kan du skriva ABS-formeln i Excel:
= ABS (B3)

och tryck på Enter. Det återgår till 5.

Nu kan du dra den för resten av cellerna och få deras absoluta värden i excel.

Alla siffror i C3: C10 är absoluta tal.
Exempel 2
Antag att du har intäktsdata för de sju avdelningarna för ditt företag och att du vill beräkna variansen mellan den förutspådda och faktiska intäkten.

För den första använder du ABS-formeln i Excel:
= (D4-E4) / ABS (E4)

och tryck på Enter. Det ger 0,1667

Du kan dra den till resten av cellerna för att få variansen för de återstående sex avdelningarna.

Exempel # 3
Anta att du har lite data i B3: B8 och att du vill kontrollera vilka av dessa siffror som är positiva och vilka som är negativa. För att göra det kan du använda funktionen ABS för att hitta absolutvärde i excel.

Du kan använda ABS-formeln i Excel:
= IF (ABS (B3) = B3, "Positiv", "Negativ")
Om B3 är ett positivt tal kommer ABS (B3) och B3 att vara desamma.

Här är B3 = -168. Så det kommer att returnera "Negativt" för B3. På samma sätt kan du göra för resten av värdena.

Exempel # 4
Antag att du har en lista med förutsagda och faktiska data för ett experiment. Nu vill du jämföra vilka av dessa som ligger inom toleransområdet 0,5. Uppgifterna ges i C3: D10 enligt nedan.

För att kontrollera vilka som ligger inom toleransområdet kan du använda ABS-formeln i Excel:
= IF (ABS (C4-D4) <= 0,5, "Accepterad", "Avvisad")
Om skillnaden mellan det faktiska och det förutspådda är mindre än eller lika med 0,5, accepteras det annars avvisas det.

För den första avvisas experimentet som 151,5 - 150,5 = 1 vilket är större än 0,5.

På samma sätt kan du dra den för att kontrollera resten av experimenten.

Exempel # 5
Antag att du har en lista med siffror och att du vill beräkna det närmaste jämna antalet av de angivna siffrorna.

Du kan använda följande ABS-formel i Excel:
= IF (ABS (EVEN (B3) - B3)> 1, IF (B3 <0, EVEN (B3) + 2, EVEN (B3) - 2), EVEN (B3))

Om EVEN (B3) är närmaste EVEN-nummer för B3, är ABS (EVEN (B3) - B3) mindre än eller lika med 1.
Om EVEN (B3) inte är det närmaste EVEN-numret på B3, då
EVEN (B3) - 2 är det närmaste värdet på B3 om B3 är positivt
EVEN (B3) + 2 är det närmaste värdet på B3 om B3 är negativt
Så om ABS (EVEN (B3) - B3)> 1, då
Om B3 Närmaste jämna värde är EVEN (B3) + 2
Om B3 inte är negativt => Det närmaste jämna värdet är EVEN (B3) - 2
Om ABS (EVEN (B3) - B3) ≤ 1 är EVEN (B3) det närmaste jämna värdet på B3.
Här är B3 = -4,8.
JÄVN (B3) = -4
ABS ((- 4) - (-4.8)) ger 0,8
ABS (EVEN (B3) - B3)> 1 är FALSE, så det returnerar EVEN (B3).

Exempel # 6
Antag att du vill identifiera det närmaste värdet i en lista med värden till ett visst värde, du kan göra det med ABS-funktionen i Excel.

Listan över värden som du vill söka i finns i B3: B9 och värdet som ska letas upp ges i cell F3.
Du kan använda följande ABS-formel i Excel:
= INDEX (B3: B9, MATCH (MIN (ABS (F3 - B3: B9)), ABS (F3 - B3: B9), 0))

och tryck på CTRL + SHIFT + ENTER (eller COMMAND + SHIFT + ENTER för MAC)
Observera att syntaxen är en matrisformel och att bara trycka på ENTER ger ett fel.
Låt oss se ABS-formeln i detalj:
- (F3 - B3: B9) returnerar en rad värden {-31, 82, -66, 27, 141, -336, 58}
- ABS (F3 - B3: B9) ger de absoluta värdena i excel och returnerar {31, 82, 66, 27, 141, 336, 58}
- MIN (ABS (F3 - B3: B9)) returnerar minimivärdet i matrisen {31, 82, 66, 27, 141, 336, 58} dvs. 27.
- MATCH (27, ABS (F3 - B3: B9), 0)) ser "27" i {31, 82, 66, 27, 141, 336, 58} och returnerar 4.
- INDEX (B3: B9, 4) ger värdet av det fjärde elementet i B3: B9.
Detta kommer att returnera det närmaste värdet från den angivna värdelistan B3: B9 dvs. 223

Du kanske märker att de lockiga hängslen har lagts till automatiskt i den angivna ABS-formeln. Detta händer när du anger en matrisformel.
Saker att komma ihåg
- ABS-funktionen returnerar det absoluta värdet (modul) för ett tal.
- Funktionen hos ABS omvandlar negativa tal till positiva tal
- I ABS-funktionen påverkas inte positiva siffror.
- I funktionen ABS, #VÄRDE! felet uppstår om det angivna argumentet är icke-numeriskt.