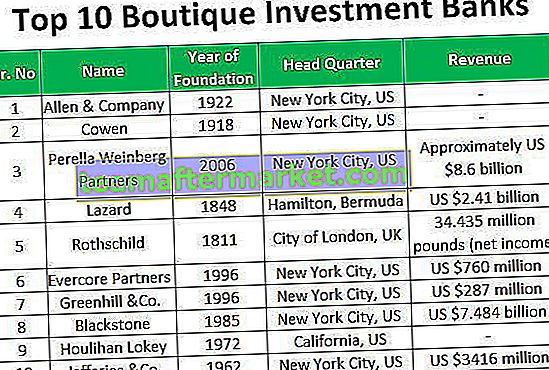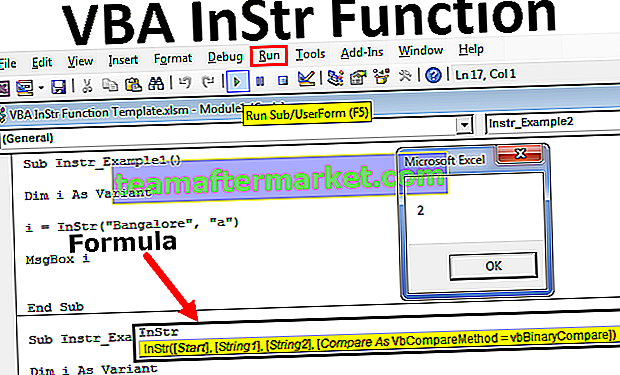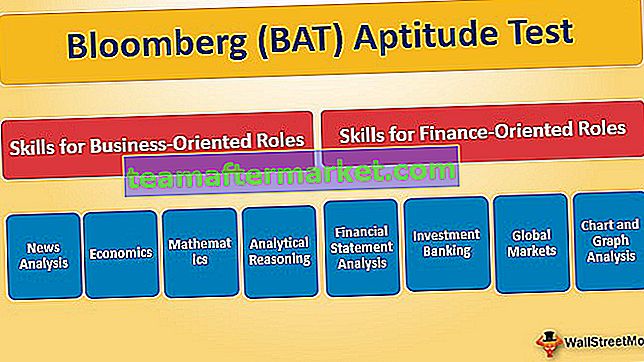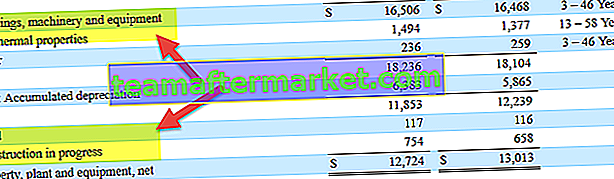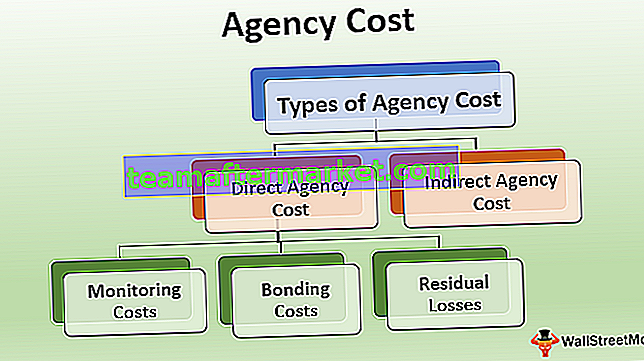Animationsdiagram
När sjökortet i sig kan förmedla budskapet så vackert, vad sägs om att lägga till animering i diagrammet! Animation? Ja, vi kan lägga till animering i diagrammen som vi skapar.
Diagramanimering kräver exklusiv VBA-kunskap och behärskar att avancerade VBA-färdigheter inte är en promenad i parken, det kräver speciellt engagemang för att lära sig dessa kodningsfärdigheter. Att mata ditt VBA-animationsschema är för mycket att smälta för tillfället, så vi visar dig hur du skapar animerade diagram i Excel utan VBA-kodning. Läs vidare.
Diagram är som en vacker trädgård i staden och att lägga till animation i diagrammet är den vackra blomman i trädgården. Att berätta historien bakom data genom animering går långt i att hålla på användarens uppmärksamhet under lång tid. Statiska diagram räcker precis för att förmedla budskapet utan spänning men lägga till animering i diagrammet precis tillräckligt bra för att leka med publikens känslor.

Hur gör man animering i Excel-diagram?
Låt oss bygga animationsdiagrammet med excel utan hjälp av VBA-kodning.
Du kan ladda ner denna Excel-mall för animationsschema här - Excel-mall för animationsschemaFör denna animering har jag skapat nedanstående data.

Med dessa data kommer vi att bygga ett animerat diagram i Excel för att visa varje kvartal.
Det första vi behöver göra är att infoga kolumndiagram i Excel för dessa data.

Efter att ha infogat diagrammet måste vi infoga “Alternativknapp” från Excel-fliken Developer.

Rita den här alternativknappen i diagrammet.

Redigera texten och skriv in texten som "All Quarter".

Högerklicka på alternativknappen och välj “Format Control” eller så kan du trycka på Ctrl + 1 för att öppna “Format Control”.

Välj "Avmarkerad" och ge "Celllänk" till A14-cellen.

Tryck på OK. Vi kommer att ha vår första alternativknapp redo.

Som du kan se i bilden ovan är alternativknappen avmarkerad och celllänk A14 visar 0. Om jag markerar alternativet blir knappen 1.

Gilla detta infoga ytterligare 4 alternativknappar och namnge dem som “Q1”, “Q2”, “Q3” respektive “Q4”.

Obs: Ge celllänk till samma cell, dvs A14-cell.
Om den första alternativknappen nu är markerad kommer cell A14-värdet att ändras till 1, om den andra alternativknappen är markerad blir cell A14-värdet 2, för den tredje alternativknappen ändras det till 3 och så vidare ...
Nu måste vi ställa in data för att visa varje kvartals försäljning separat. Skapa en replik av datatabellen till höger och lägg till en ny kolumn som "Quarter".

Nu i kvartalkolumnen måste vi ange någon formel för att fånga data baserat på det alternativ som vi väljer.
Jan, februari och mars blir första kvartalet så för detta behöver vi infoga nedan formel.

Jag har nämnt IF-formeln i excel, baserat på valet "Alternativknapp", kommer det att återspegla data om Q1-alternativknappen är markerad kommer den att återspegla månaden för januari, februari och mars, annars kommer den att återspegla #NA-värde.
Nu för Q2 från april till juni måste vi ändra det logiska tillståndet från 2 till 3.

Om alternativknappen Q2 klickade visar denna formel siffror för detta kvartal. På samma sätt nu måste vi ange en formel för Q3 och Q4.
För Q3 anger du formeln som = IF ($ A $ 14 = 4, E8, NA ())
Och för Q4 anger du formeln som = IF ($ A $ 14 = 5, E9, NA ())
Nu med denna omorganiserade data måste vi lägga till dataserier i det befintliga diagrammet.
Högerklicka på diagrammet och välj “Välj data”.

I fönstret nedan trycker du på “Lägg till” -knappen.

I Fönstret Redigera serie väljer du F1 för Serienamn och för Serievärden väljer du Kvartals kolumnvärden.

Klicka på Ok, vi kommer att ha ett diagram som nedan.

Välj nu kolumnraderna och tryck på Ctrl + 1 för att formatera dataseriealternativet.

I fönstret "Format Data Series" överlappar serierna till 100%.

Välj nu stapeln och gör färgen till “Ljusgrön” för alla staplar.

Nu för Quarter Series fyll med orange. Vi kan inte se effekten direkt.

Okej, vi är klara med formateringen, välj nu alternativknappen Q1 och se magin.

När jag har valt Q1-alternativknappen och Q1-månadersdata har markerats med orange.
Så här, utan att använda VBA kan vi skapa animeringskartor i Excel.

Saker att komma ihåg
- Att använda VBA-kod är det avancerade sättet att skapa ett animerat diagram men kräver omfattande kodningsspråk.
- Detta är ett enkelt exempel som vi kan skapa ett brett utbud av animeringskartor utan hjälp av VBA.
- Med hjälp av formulärkontroller i excel som kryssruta, snurrknapp, alternativknapp kan vi fortfarande skapa ett animerat diagram utan hjälp av VBA.