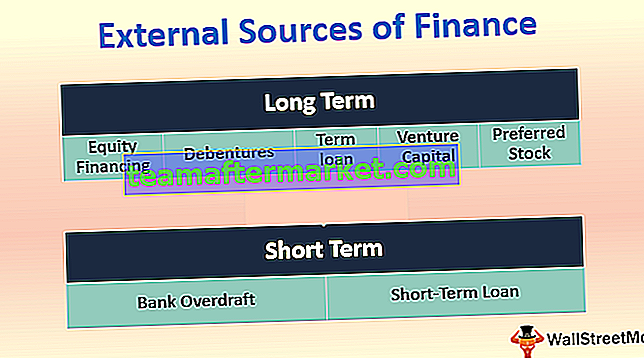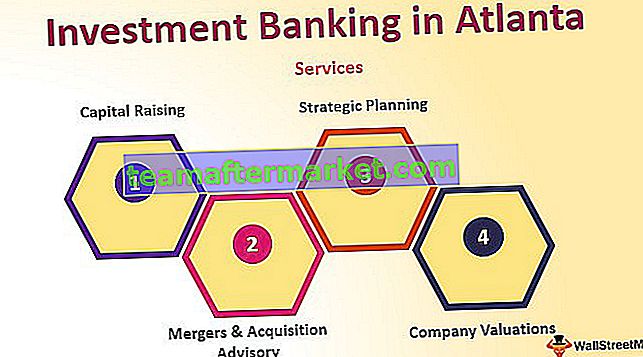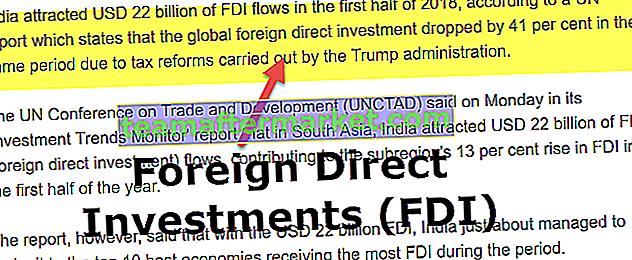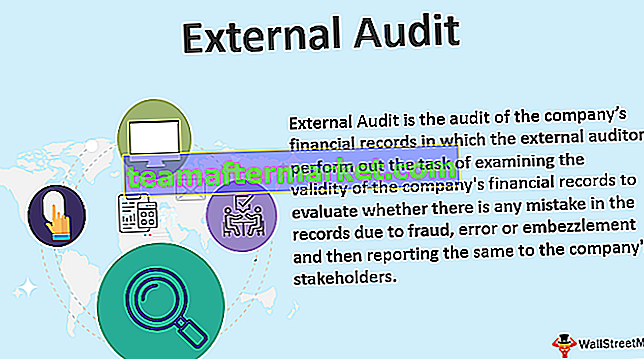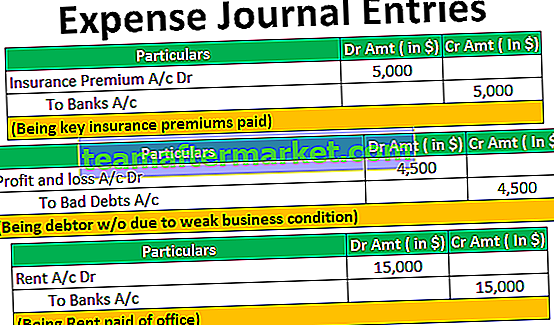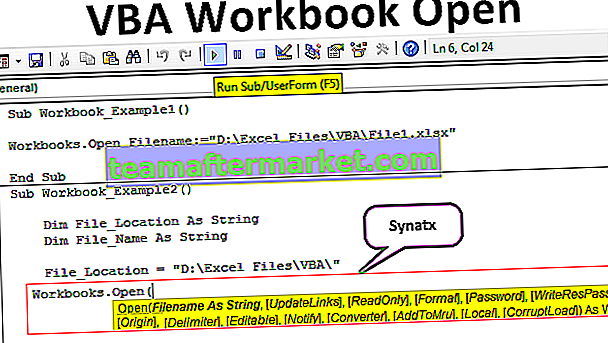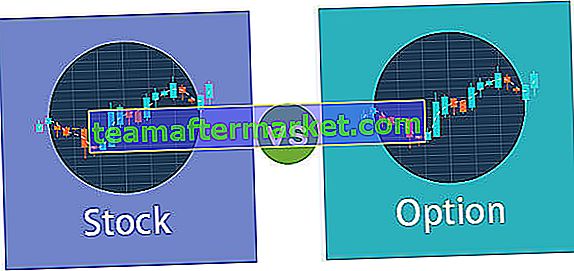Excel Vlookup för att returnera flera värden
En av nyckelfunktionerna i VLOOKUP-funktionen är att den kommer att fungera för unika värden och om det finns några dubbla värden kommer det första hittade värdet också att returneras för alla andra sökvärden. Detta är en av de viktigaste sakerna vi måste komma ihåg när vi använder en VLOOKUP-formel. När uppslagsvärdet visas flera gånger och om det har flera värden måste vi inkludera olika strategier. I den här artikeln visar vi dig hur du returnerar flera värden med VLOOKUP-funktionen.
Hur returnerar jag flera värden med Vlookup-funktionen?
Som vi har sagt ovan fungerar VLOOKUP för unika värden och för dubbla värden returnerar det det första hittade värdet.
Du kan ladda ner den här Vlookup för att returnera flera värden Excel-mall här - Vlookup för att returnera flera värden Excel-mallTitta till exempel på nedanstående data.

Vi har "Tabell 1" & "Tabell 2", i "Tabell 1" har vi frukter och deras priser i olika städer och för "Tabell 2" måste vi ange kostnadspris från "Tabell 1" med VLOOKUP-funktionen. Tillämpa VLOOKUP-funktionen först.

- Titta, vi har samma pris för alla städer. Till exempel i "Tabell 1" för "Apple" i staden "Bangalore" har vi 108 eftersom detta är det första värdet som finns i tabellen för "Apple" det har returnerat samma för alla städer.
- På samma sätt för "Druvor" är det första värdet 79 och detsamma har returnerats för alla städer och i fallet med "Orange" gav det också 56 för alla städer.
Så i dessa fall måste vi skapa en hjälpkolumn för att skapa en unik lista över uppslagsvärden. Varje frukt har olika priser för varje stad, så en kombination av fruktnamn och stad kan skapa en unik lista, infoga en hjälpkolumn och kombinera fruktnamn och stadsnamn.

Så varje fruktnamn kombineras med staden genom att inkludera bakåt snedstreck (/) som avgränsare mellan fruktnamn och stadsnamn.
Kom nu tillbaka till "Tabell 2" och öppna VLOOKUP-funktionen.

Nu måste vi inkludera samma strategi som hjälpkolumn här för att välja uppslagsvärde, välj först fruktnamn.

Kombinera sedan snedstreck bakåt innan du kombinerar det med stadens namn.

Kombinera nu stadens namn.

Uppslagsvärdet liknar nu hjälpkolumnen, välj nu tabellmatrisen med start från hjälpkolumnen.

Nämn nu kolumnnumret som 4 och områdesökning som FALSE eller 0.

Där har du en ny kostnadsprislista med exakta siffror, säg tack till hjälpkolumn eller kombinationen av fruktnamn och stad.
Använd alternativa metoder för flera värden
Vi har sett hur hjälpkolumnen kan vara till hjälp för att hämta flera värden med hjälp av VLOOKUP-formeln. Men föreställ dig situationen nedan.

I det här har vi inget stadsnamn för att skapa en sammanhängande kolumn, så vi kan behöva använda olika strategier nedan är den komplexa formeln som vi kan använda för att få flera värden för dubbla unika värden.
= INDEX ($ B $ 2: $ B $ 11, LITT (OM (E3 = $ A $ 2: $ A $ 11, RAD ($ A $ 2: $ A $ 11) - RAD ($ A $ 2) +1), RAD (1: 1)))
Denna formel ser lång ut, eller hur? Vi har dock en annan alternativ metod, dvs kombinera fruktnamnet med deras räknande i listan.
Använd COUNTIF-funktionen nedan för att skapa en hjälpkolumn.

Ovanstående funktion ger oss räkningen av varje frukt kombinerat med själva fruktnamnet. För ett exempel titta på rad nummer 4 i detta har vi ett antal "Apple" två gånger och så räknar säger 2 och kombinerat med fruktnamn ger oss "2Apple". Så detta kommer att skapa en unik lista över frukter.
Skapa nu en uppslagstabell som den nedan.

Öppna nu VLOOKUP-funktionen i uppslagstabellen, dvs. i H3-cellen.

I hjälpkolumnen räknas det första värdet kombinerat, så här för att välja det numeriska värdet och sedan kombinera med fruktnamn.

Välj nu tabellen och ange kolumnindexnummer för att få resultatet.

Saker att komma ihåg
- VLOOKUP returnerar samma värde för uppslagsvärdena om uppslagsvärdet har dubbla namn.
- För att hämta flera värden av samma uppslagsvärde måste vi skapa hjälpkolumner med någon av ovanstående 3 metoder.