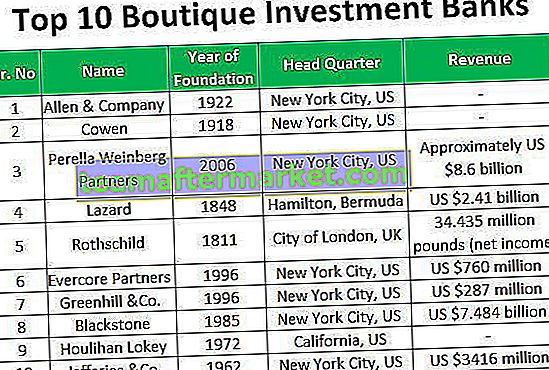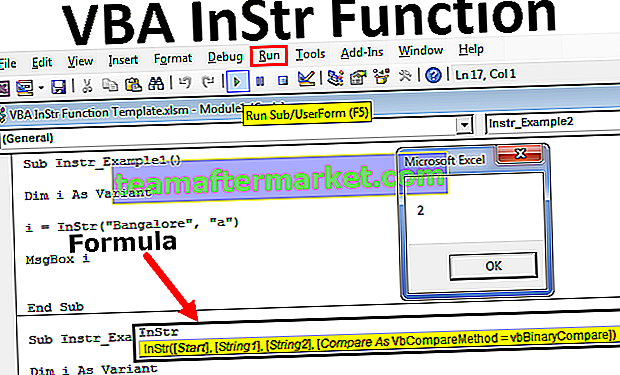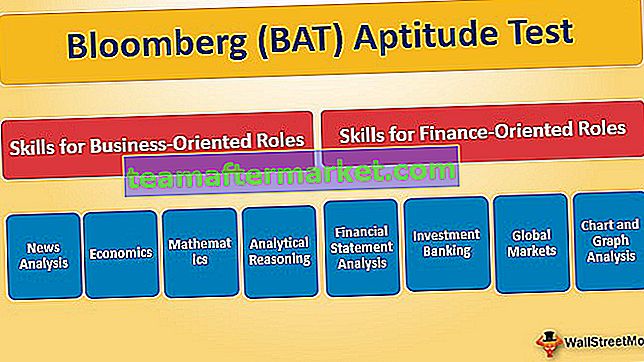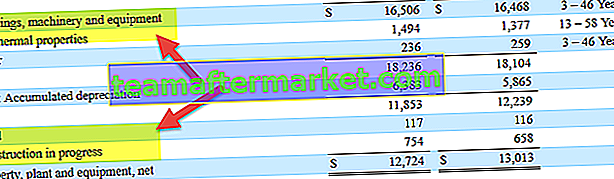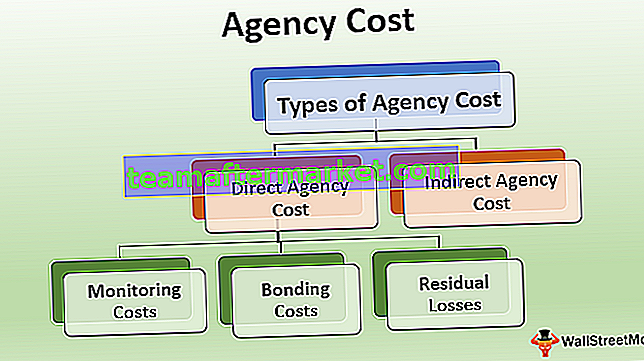Slumpmässiga siffror i excel används när vi vill randomisera våra data för en provutvärdering, dessa genererade nummer är helt slumpmässiga, det finns två inbyggda funktioner i excel som ger oss slumpmässiga värden i celler, = RAND () -funktionen ger oss något värde från intervall 0 till 1 medan en annan slumpmässig funktion = RANDBETWEEN () tar inmatning från användaren för ett slumpmässigt talintervall.
Skapa slumpmässiga nummer i Excel
- Slumpmässighet har många användningsområden inom vetenskap, konst, statistik, kryptografi, spel, spel och andra områden.
- Att generera slumpmässiga siffror i excel är viktigt eftersom många saker i verkliga livet är så komplicerade att de verkar slumpmässiga. För att simulera dessa processer behöver vi därför slumptal.
Många slumpmässiga enheter som tärningar, blandade spelkort och roulettehjul verkar ha utvecklats för användning i hasardspel. Dessa kan dock inte användas för digitaliserade filer. Det är därför vi måste ha verktyg för att generera slumptal i Excel.

Hur genererar jag slumpmässiga nummer i Excel?
Det finns ett antal metoder för att generera ett slumpmässigt antal i Excel. Vi kommer att diskutera dem två - Rand () och Randbetween () -funktioner
Du kan ladda ner denna Generate Random Number Excel-mall här - Generate Random Number Excel Template# 1 - RAND () -funktion
För att generera ett slumpmässigt tal i excel mellan 0 och 1 (exklusive) har vi RAND () -funktionen i Excel.
RAND () -funktioner returnerar ett slumpmässigt decimaltal som är lika med eller större än 0 men mindre än 1 (0 ≤ slumptal <1). RAND beräknar om när ett kalkylblad öppnas eller ändras ( flyktig funktion ).
RAND-funktion som returnerar värdet mellan 0 och 1 (exklusive).

Vi behöver bara skriva ' = RAND () ' i cellen och trycka på Enter . Värdet ändras varje gång någon ändring görs i arket.
Hur genererar jag slumpmässiga nummer i Excel för mer än en cell?
Om vi vill generera slumptal i excel för mer än en cell, så behöver vi
- Först, välj önskat intervall och skriv sedan = ' rand () ' och tryck på 'Ctrl + Enter' ger oss värdena.

Hur stoppar jag omberäkning av slumpmässiga nummer i Excel?
Eftersom RAND-funktionen omberäknas om någon ändring i arket görs, måste vi kopiera och sedan klistra in formlerna som värden om vi inte vill att värden ska ändras varje gång. För detta måste vi klistra in värdena för RAND () -funktionen med Paste Special så att den inte längre är ett resultat av "RAND ()" -funktionen och inte beräknar om.
Att göra detta,
- Vi måste göra valet av värdena.

- Tryck på Ctrl + C för att kopiera värdena.

- Utan att ändra valet, tryck Alt + Ctrl + V för att öppna dialogrutan 'Klistra in special' .

- Välj 'Värden' från alternativen och klicka på ok.

Nu kan vi se att värdet i formelfältet är själva värdet och inte funktionen rand (). Nu är det bara värden.

Det finns ytterligare ett sätt att få värdet bara inte funktionen som ett resultat, men det är bara för en cell. Om vi vill ha värdet vid första gången, inte funktionen, är stegen:
- Skriv först = rand () i formelfältet och tryck sedan på F9 och tryck 'Enter'

Efter att ha tryckt på F9 får vi bara värdet.
Värde från ett annat intervall än 0 och 1 med RAND ()
Eftersom RAND-funktionen bara returnerar ett slumpmässigt decimaltal mellan 0 och 1, om vi vill ha värdet från ett annat intervall kan vi använda följande funktion:
Låt 'a' vara startpunkten
Och 'b' är slutpunkten
Funktionen skulle vara 'RAND () * (ba) + a'
Till exempel antar vi 7 som 'a' och 10 som 'b', då skulle formeln vara ' = RAND () * (10-7) +7 '

RANDBETWEEN () -funktion
Som namnet på funktionen indikerar returnerar denna funktion ett slumpmässigt heltal mellan givna heltal. Precis som RAND () -funktionen, beräknar den här funktionen också när en arbetsbok ändras eller öppnas ( Volatile Function ).
Formeln för RANDBETWEEN-funktionen är:

Nederst : Ett heltal som representerar det lägre värdet i intervallet.
Överst : Ett heltal som representerar det lägre värdet i intervallet.

För att generera slumpmässiga siffror i excel för eleverna mellan 0 och 100 använder vi funktionen 'RANDBETWEEN' .
Först måste vi välja data, skriv sedan formeln dvs. = RANDBETWEEN (0,100) och tryck Cntrl + Enter. Du kan föredra nedanstående skärmdump.

Eftersom värden kommer att räknas om kan vi använda Alt + Ctrl + V för att öppna dialogrutan 'Klistra in special' för att klistra in som endast värden .
Följ stegen nedan på skärmdumpen.

Som RAND () -funktionen kan vi också använda metoden för att skriva RANDBETWEEN-funktionen i formelfältet och trycka på F9 för att konvertera resultatet till värde och sedan trycka på Enter.
Saker att komma ihåg
- Om botten är större än toppen kommer RANDBETWEEN-funktionen att returnera #NUM!
- Om något av de angivna argumenten är icke-numeriskt, returnerar funktionen #VALUE!
- Både RAND () och RANDBETWEEN () -funktionen är en flyktig funktion (beräknar om), vilket ökar processtiden och kan sakta ner arbetsboken.
Slumpmässiga siffror i Excel - projekt 1
Vi kan använda funktionen RANDBETWEEN () för att få slumpmässiga datum mellan två datum.
Vi kommer att använda 2 datum som botten och topp argument.

Vi måste kopiera ner formeln med hjälp av genvägen (Ctrl + D) efter valet.

Vi kan ändra start (D1) och slutdatum (E1) för att ändra topp- och bottenvärdet för funktionen.
Slumpmässiga siffror i Excel - Project 2 - Head and Tail
För att slumpmässigt välja huvud och svans kan vi använda CHOOSE- funktionen i excel med RANDBETWEEN- funktionen.

Vi behöver bara kopiera formeln till nästa och nästa cell varje gång i spelet och "Head" och "Tail" kommer slumpmässigt.

Slumpmässiga siffror i Excel - Projekt 3 - Regionallokering
Många gånger måste vi föreställa oss och skapa data för olika exempel. Antag att vi har data för försäljning och vi måste fördela tre olika regioner till varje försäljningstransaktion.
Då kunde vi använda funktionen RANDBETWEEN med CHOOSE-funktionen.

Du kan dra samma för återstående celler.

Slumpmässiga siffror i Excel - Projekt 4 - Skapa Ludo Dice
Med funktionen RANDBETWEEN kan vi också skapa tärningar för Ludo. För att göra detsamma måste vi använda funktionen RANDBETWEEN i Excel VBA . Följ stegen nedan:
- Slå ihop de fyra celler (B2: C3) med hjälp av Home tabb-> Justering Grupp-> Merge & centrala

- Applicera gränsen till den sammanslagna cellen med hjälp av genvägsknappen ( ALT + H + B + T ) genom att trycka på den ena tangenten efter den andra.

- Center och mellersta align värdet med Home tabb-> Justering Group -> ' Center' och ' Mellanöstern Align ' kommando.

- För att skapa knappen använder du fliken Developer -> Controls Group -> Insert -> 'Command Button'

- Skapa knappen och välj "Visa kod" från gruppen " Kontroll" på " Utvecklare"

- När du har valt ' CommandButton1 ' i listrutan klistrar du in följande kod:
RN = (“= RANDBETWEEN (1,6)”)
Celler (2, 2) = RN

Spara filen med filtillägget .xlsm eftersom vi har använt VBA- kod i arbetsboken. När du har kommit till Excel-fönstret inaktiverar du "Design Mode" .

Nu när vi klickar på knappen får vi ett slumpmässigt värde mellan 1 och 6.